Модуль "Перемещения" необходим для формирования и отслеживания процесса перемещения товаров между вашими складами для пополнения остатков или в рамках клиентских заказов.
Оглавление
Список перемещений
Чтобы перейти в модуль, в левом меню необходимо нажать на кнопку “Перемещения товаров“.

В списке перемещений отображаются все перемещения по вашей компании с основной информацией:
- номер перемещения;
- дата создания — система автоматически указывает дату и время создания перемещения;
- статус перемещения;
- склад отправления — склад, с которого отправляются товары;
- ответственный за отгрузку — сотрудник, ответственный за отгрузку на складе отправления;
- склад назначения — склад, на который отправляются товары;
- ответственный за приёмку — сотрудник, ответственный за приемку на складе назначения.

Дополнительно вы можете воспользоваться фильтрами поиска нужного перемещения:
- фильтр поиска по номеру;
- фильтр по статусу - отобразятся все перемещения в данном статусе.
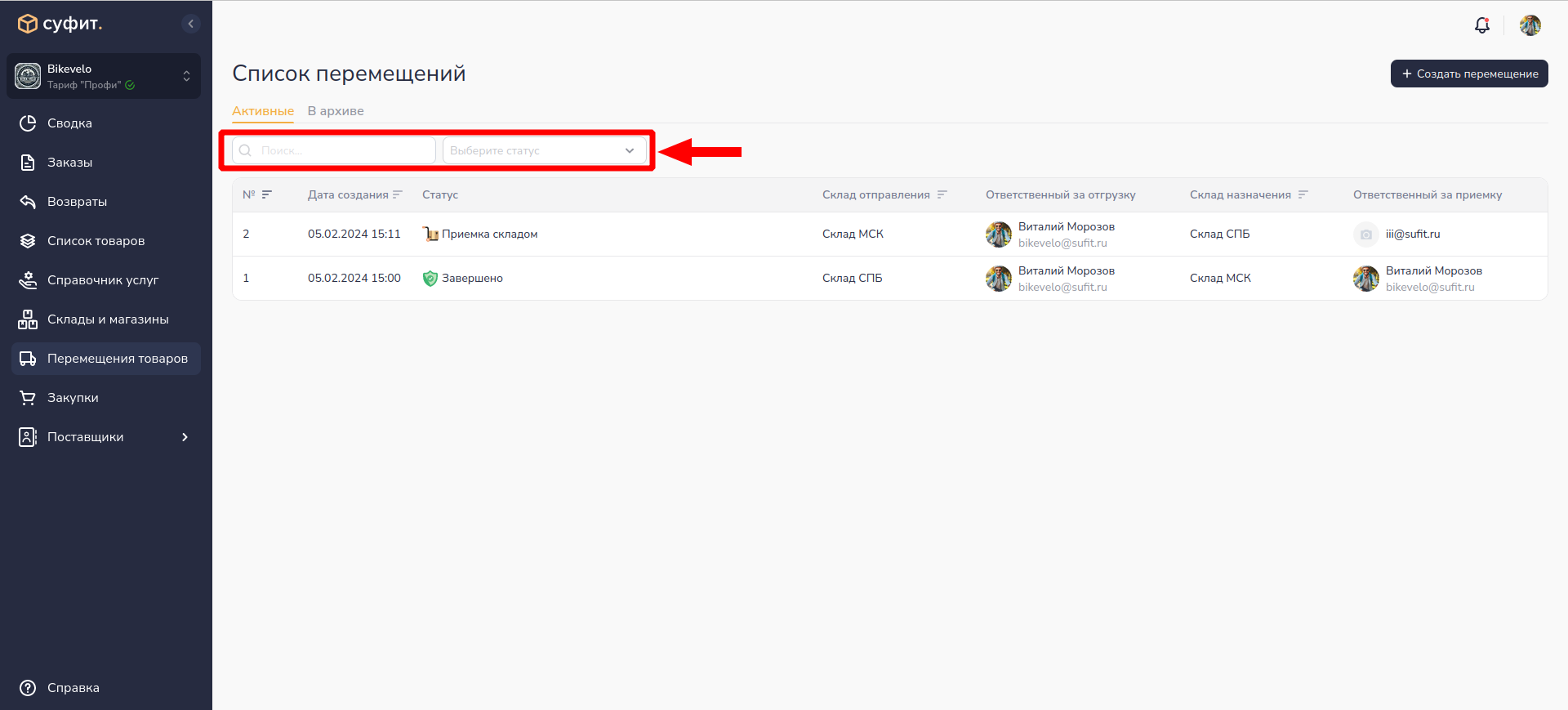
Обратите внимание, что существуют два списка перемещений:
- активные — перемещения, которые сейчас в работе;
- в архиве — перемещения, которые вы перенесли в архив.
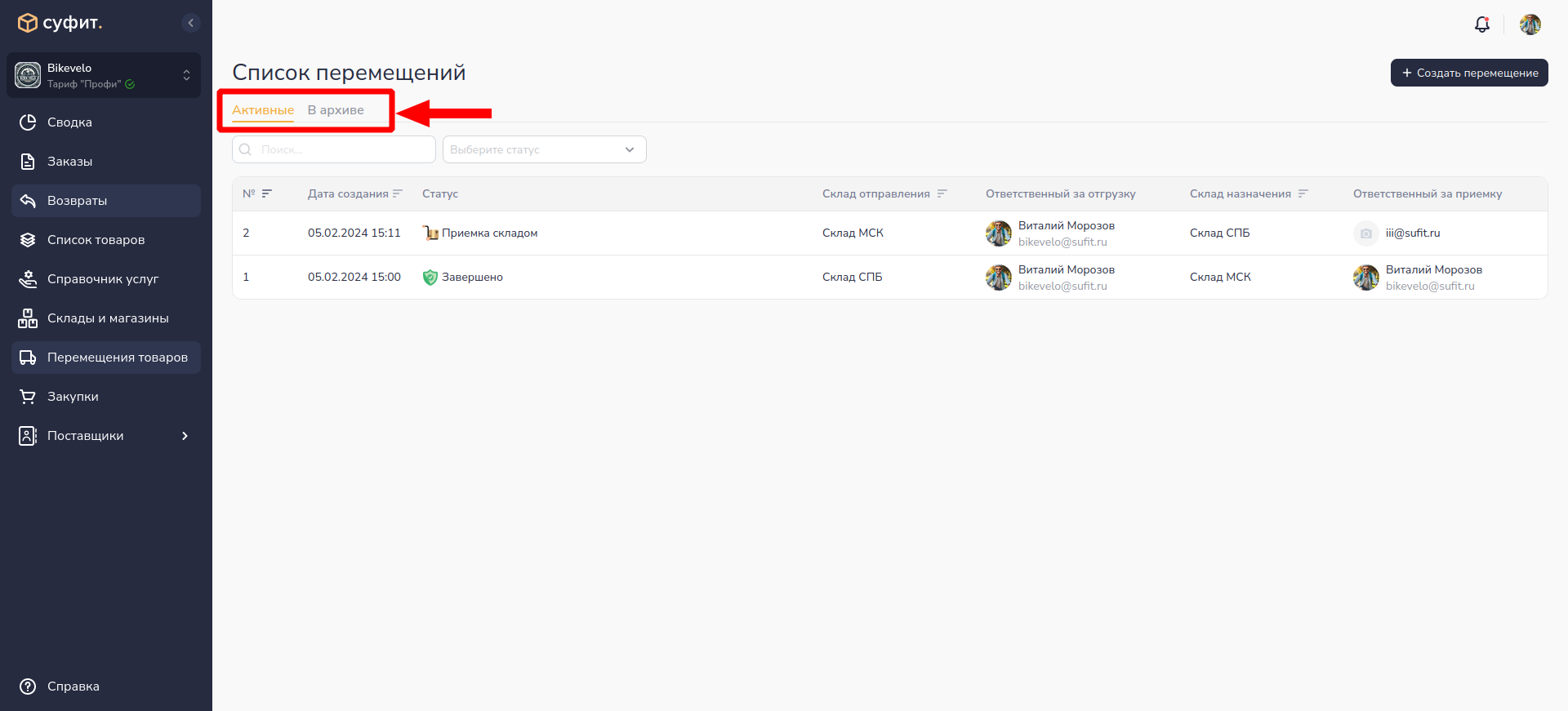
Система не переводит перемещения в архив автоматически. Как перевести перемещение в архив, смотрите ниже в этой статье.
Создание перемещений
Чтобы создать новое перемещение, необходимо нажать на кнопку “+ Создать перемещение“.

При клике на кнопку откроется окно, в котором необходимо указать склад отгрузки и склад назначения.
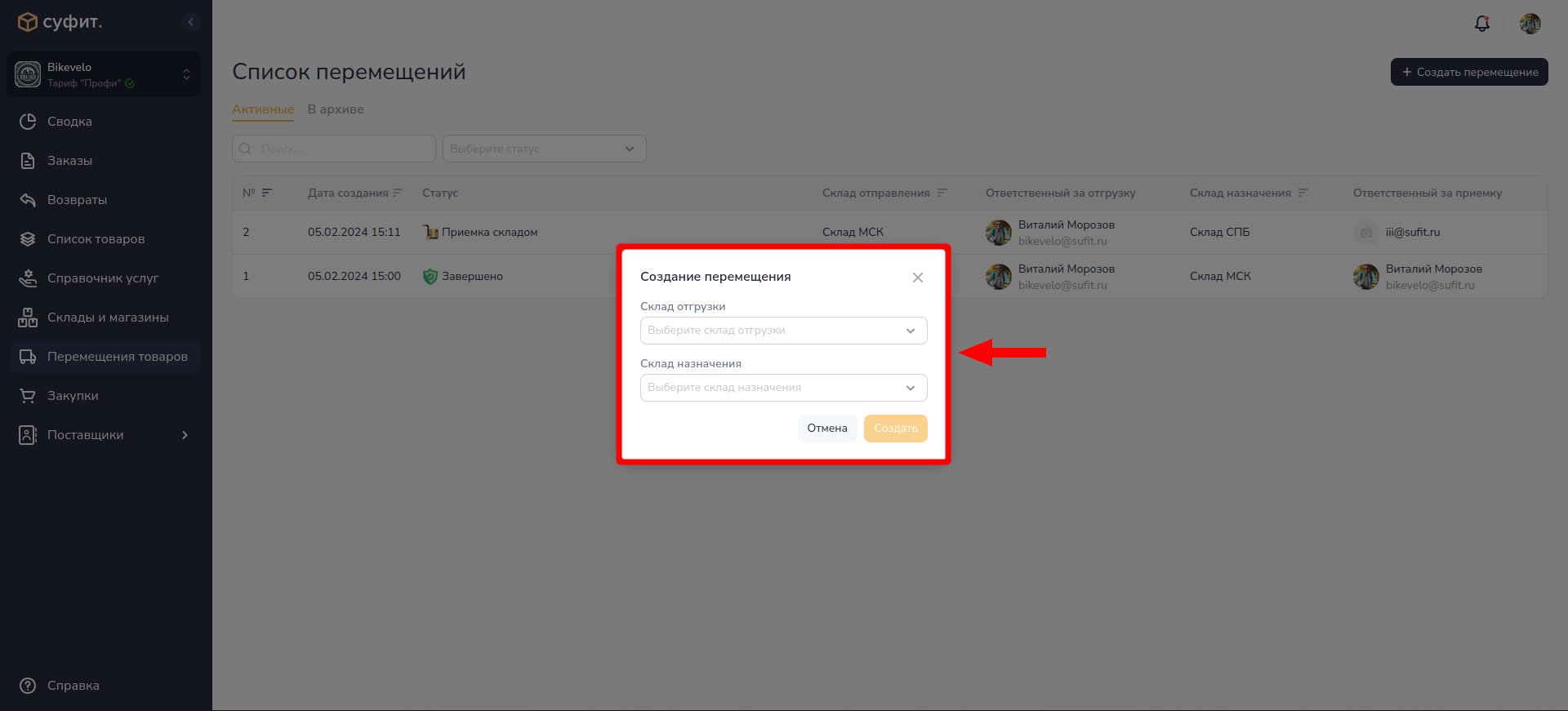
Перемещение создаётся в статусе “Черновик".
Архивация и удаление перемещения
Для того, чтобы перенести перемещение в архив, вы можете нажать на кнопку "Архивировать перемещение". Оно не будет удалено и попадет в специальную секцию "В архиве" в списке перемещений.
В архивном перемещении невозможно производить действия по перемещению.
Вы всегда можете его восстановить, нажав на кнопку "Разархивировать перемещение".
В архивном перемещении невозможно производить действия по перемещению.
Вы всегда можете его восстановить, нажав на кнопку "Разархивировать перемещение".

Для удаления перемещения переведите его в архив, а затем нажмите на кнопку "Удалить перемещение". Перемещение будет удалено без возможности восстановления.
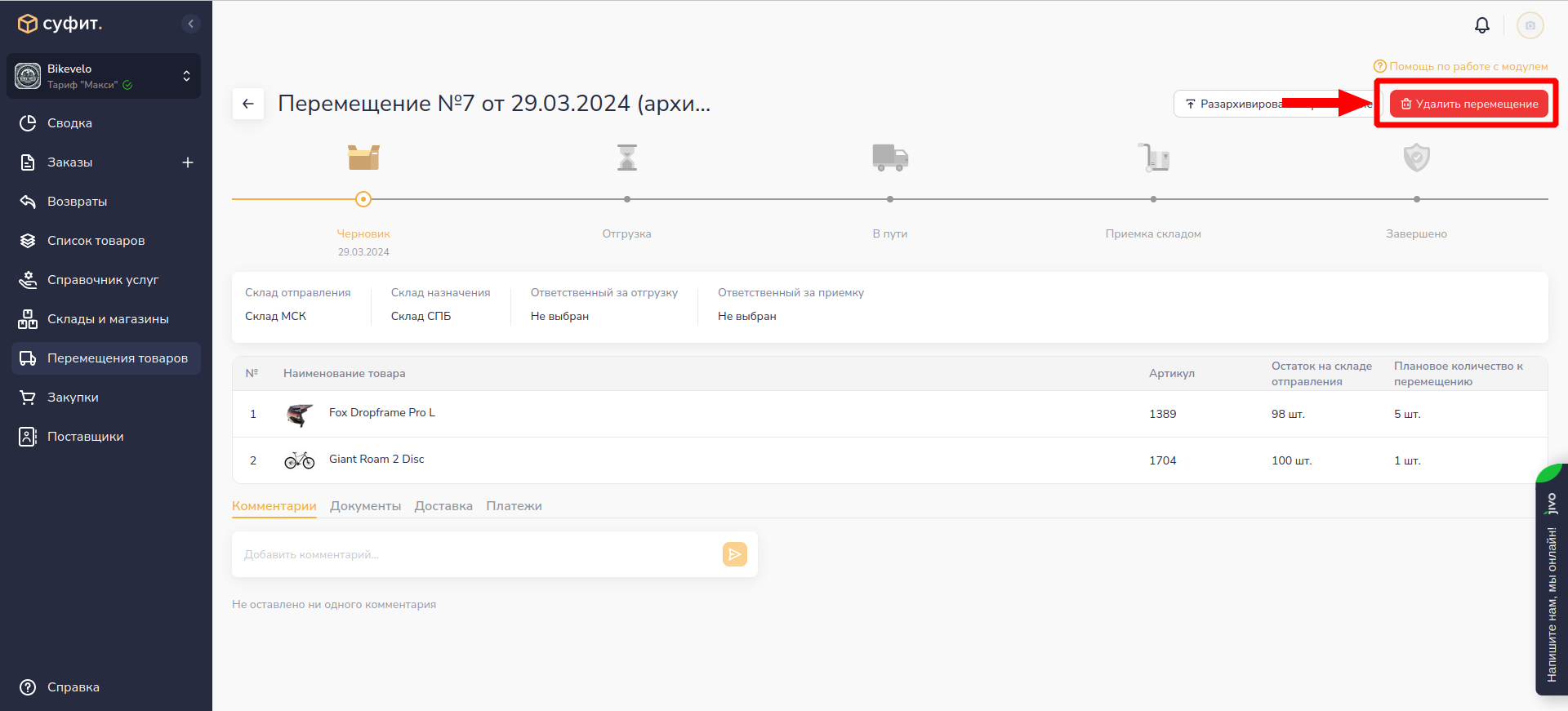
Статус "Черновик"
В статусе “Черновик“ вы наполняете перемещение товарами, которые хотите переместить со склада отправления на склад назначения.
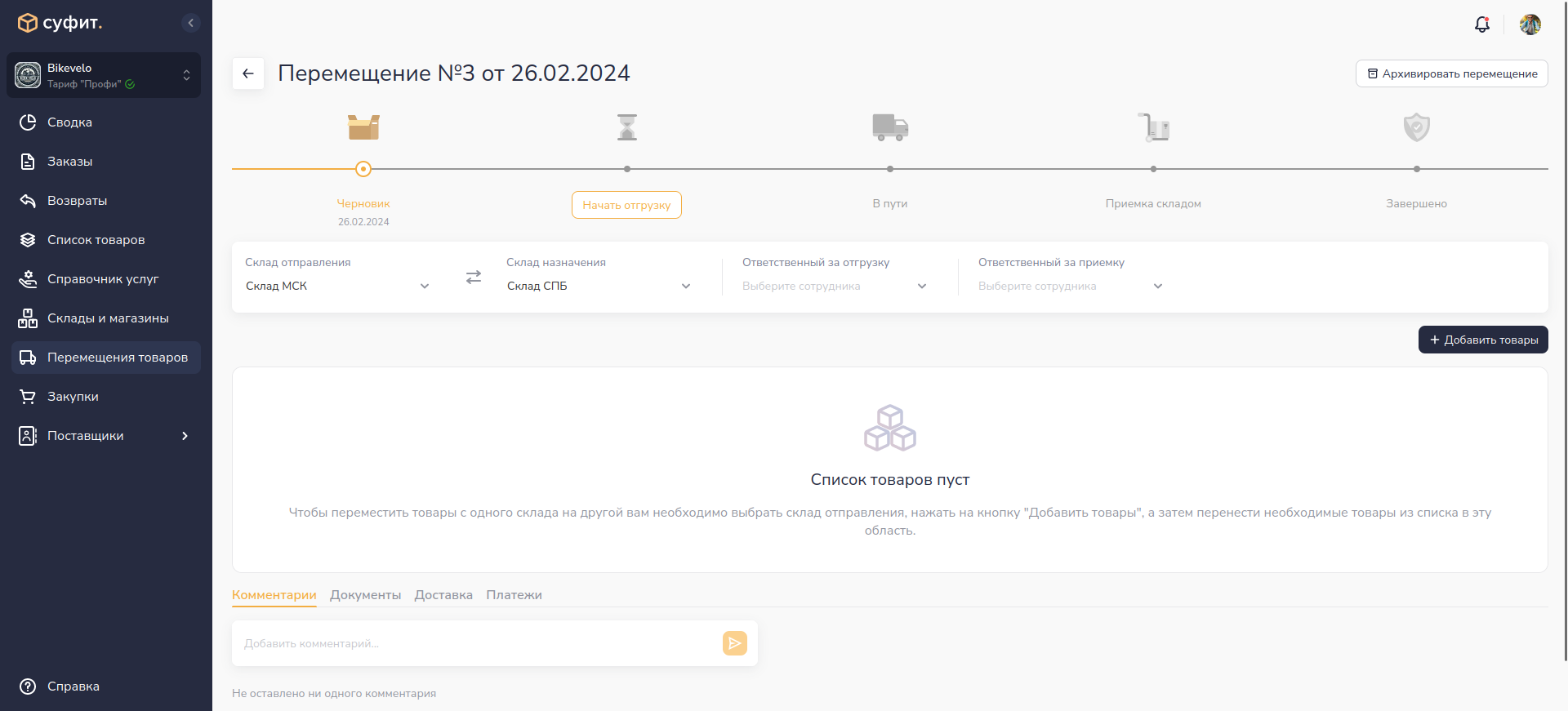
В статусе “Черновик” у вас есть возможность:
- изменить склад отправления;
- изменить склад назначения;
- поменять местами склады;
- назначать ответственного за отгрузку;
- назначать ответственного за приёмку.
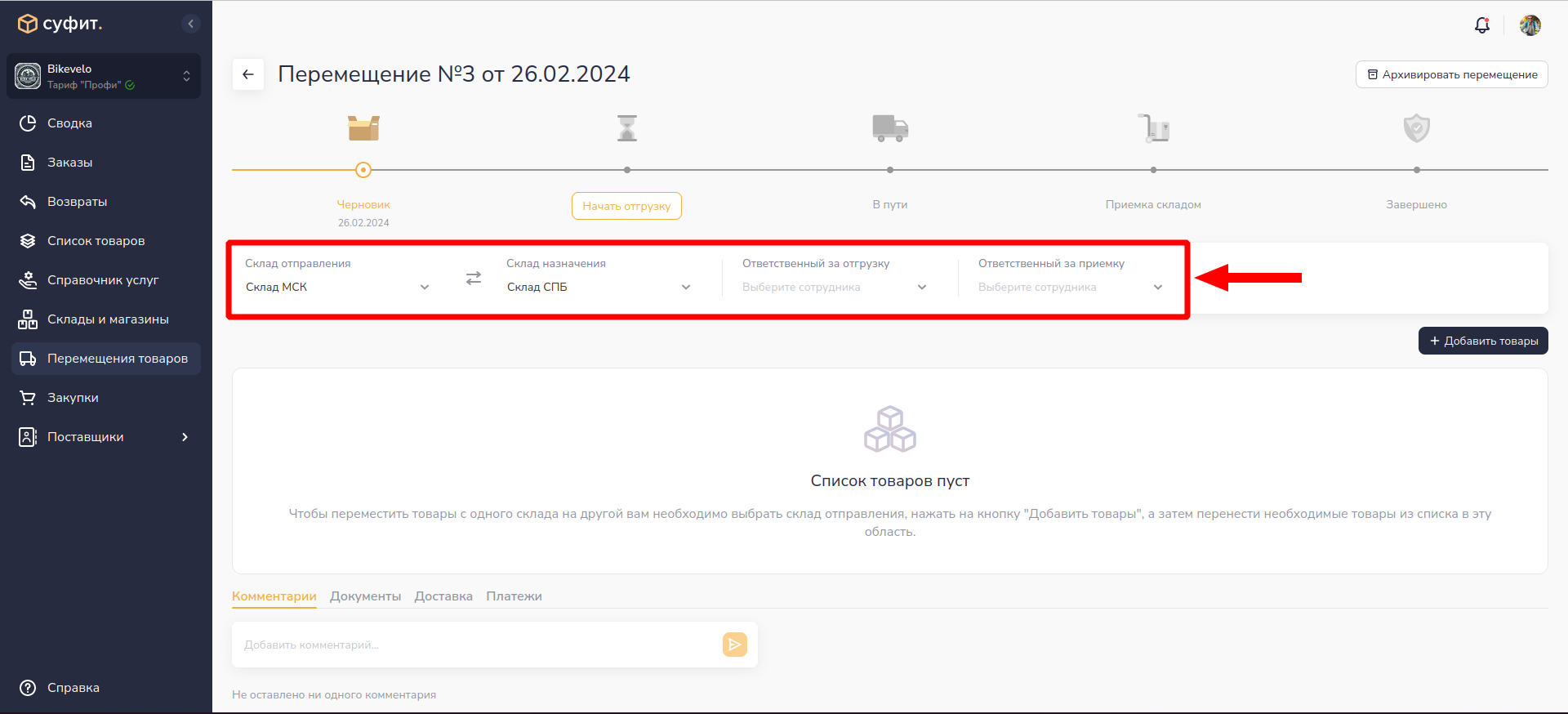
Добавление товаров
Добавление товаров происходит по кнопке “+ Добавить товары“.
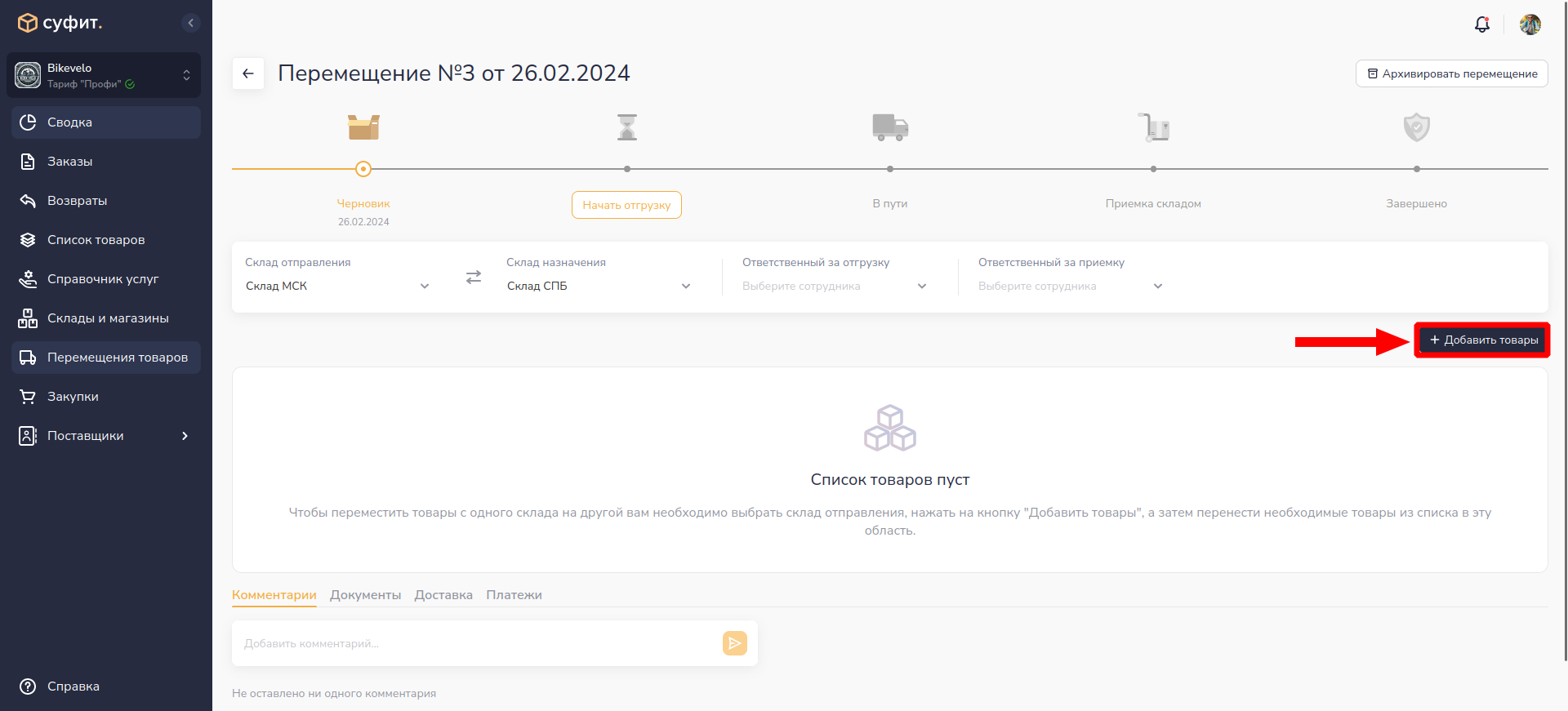
При клике на кнопку открывается правая панель, в которой отображаются все товары на выбранном складе отправления с наименованиями, остатками на складе и артикулами.
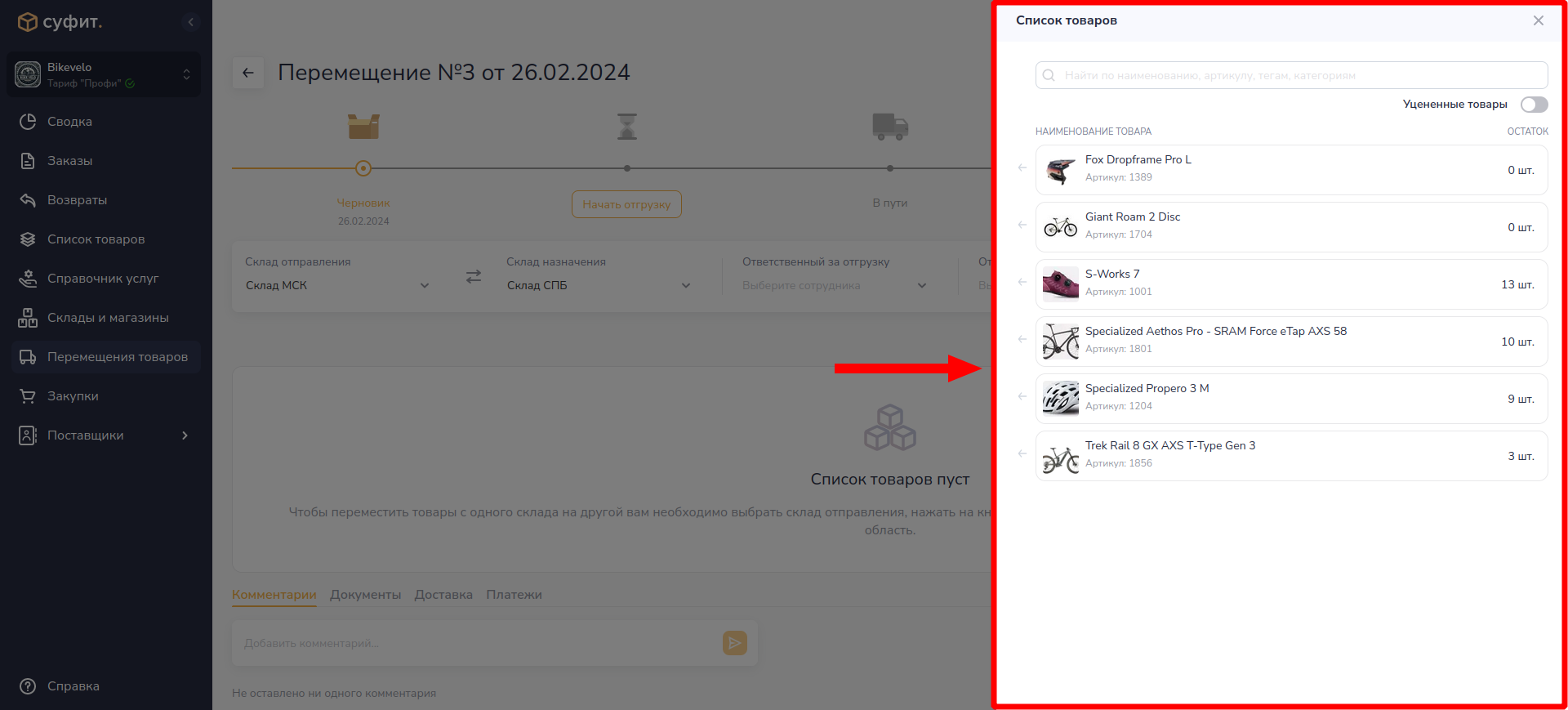
Нажмите на стрелку слева от необходимого товара, чтобы добавить товар в перемещение. Вы также можете перетянуть товар с помощью мыши в область списка товаров.
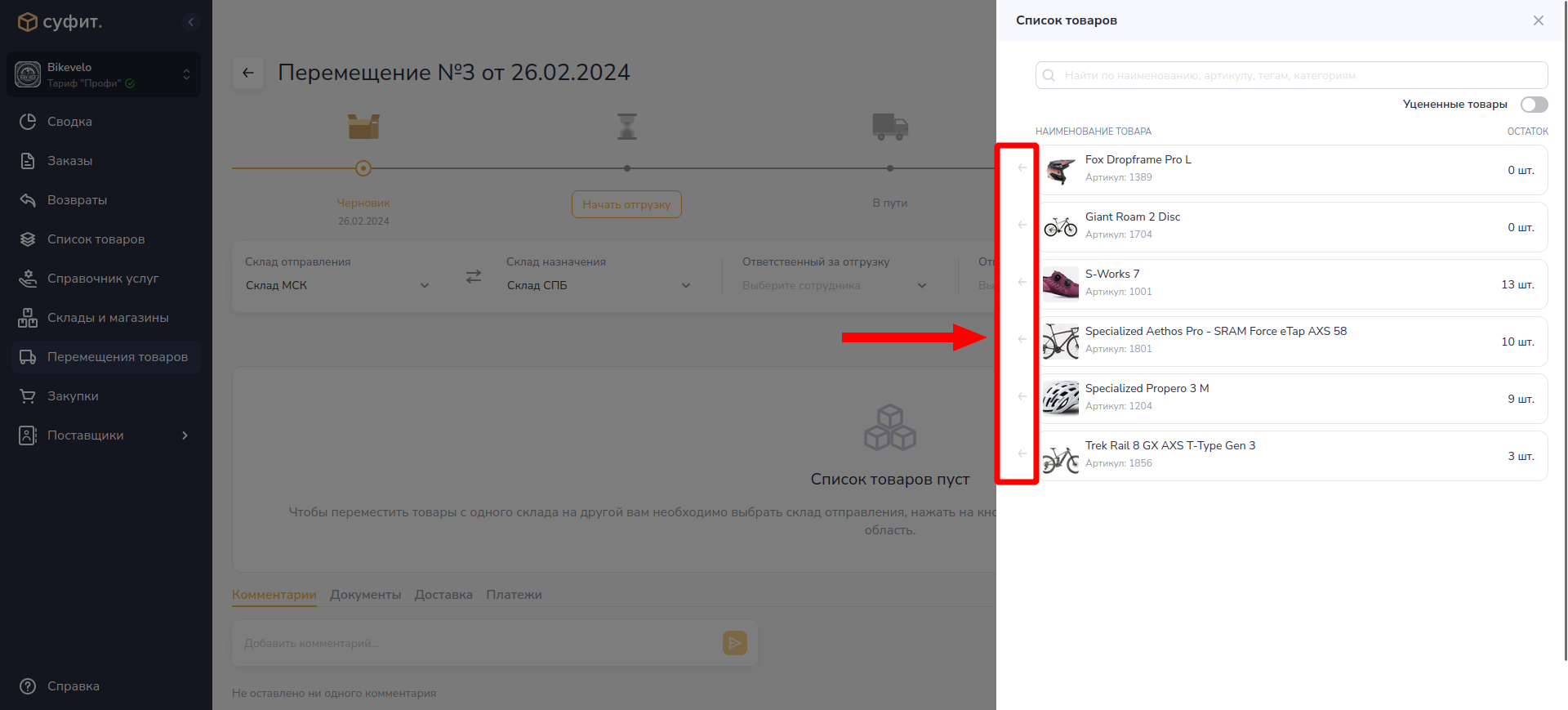
Воспользуйтесь поиском товаров по наименованию или артикулу, чтобы быстро найти нужный товар.
Обратите внимание на переключатель “Уценённые товары“, если вы его активируете, то у вас будут отображаться уценённые товары с их актуальным количеством. Изначально переключатель выключен, и в списке отображаются товары с указанием основных остатков, готовых к продаже.
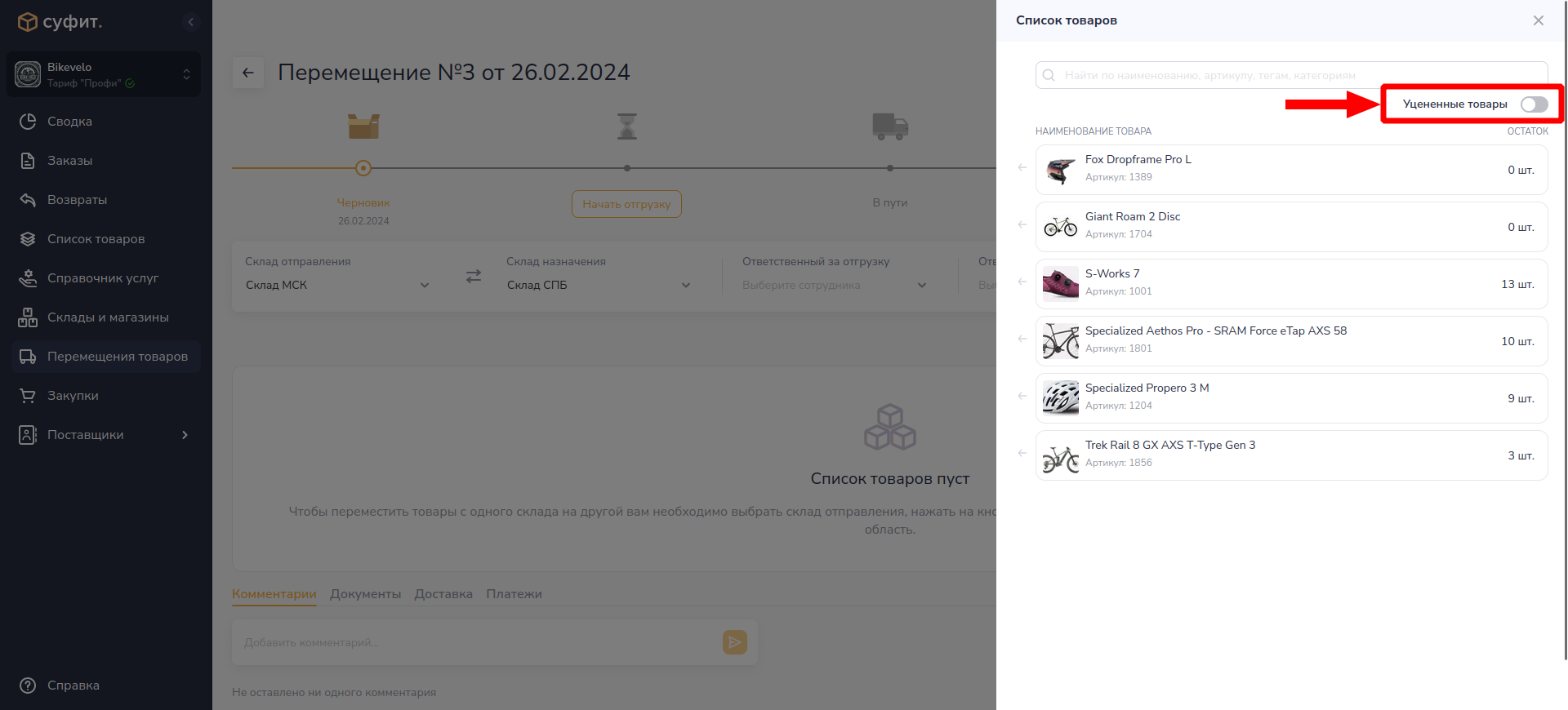
В перемещении товар добавляется с количеством, равным единице. Если несколько раз добавить товар в перемещение, то всё количество добавится в одну строку.
В списке товаров в перемещении вы можете изменить количество к перемещению на нужное.
В самом списке товаров в перемещении вы можете поменять количество к перемещению на нужное.

Чтобы удалить товар, нажмите на кнопку в виде “корзинки“ справа в строке с товаром.
В столбце “Остаток на складе отправления“ отображаются актуальные остатки товара на складе отправления.
После того, как вы сформировали список товаров к перемещению, перейдите в следующий статус, нажав на кнопку "Начать отгрузку".
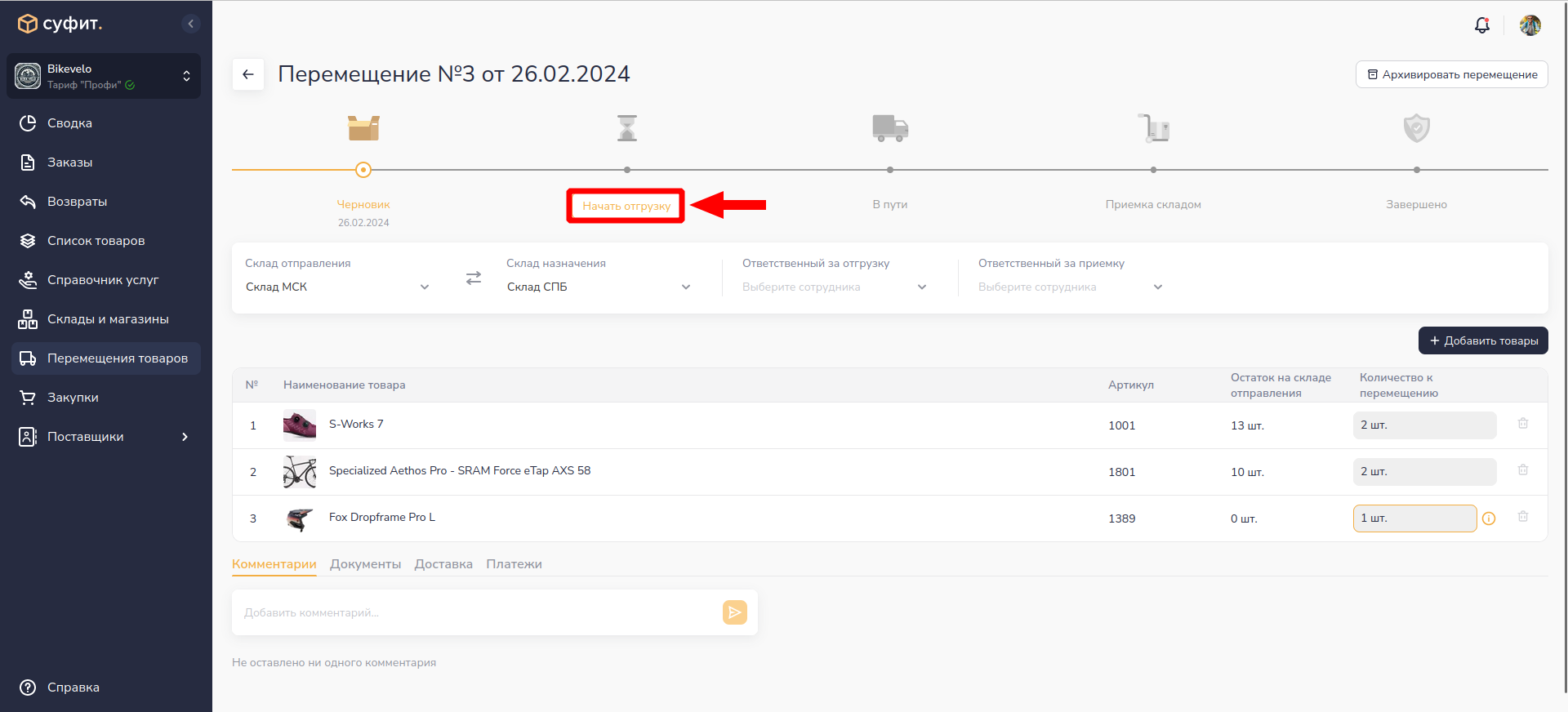
Статус "Отгрузка"
В этом статусе вам нужно подготовить необходимые товары на складе и отгрузить их в определённом количестве.
Вы можете вернуться в предыдущий статус, если в этом есть необходимость.
В статусе “Отгрузка” у вас есть возможность:
- поменять склад отправления;
- поменять склад назначения;
- поменять ответственного за отгрузку;
- поменять ответственного за приёмку.

Заполните значения в поле "Фактическое количество к перемещению" напротив каждого товара. Укажите реальное количество, которое вы будете отгружать. Необходимо для случаев, когда фактически товаров на складе меньше, чем плановое количество к перемещению.
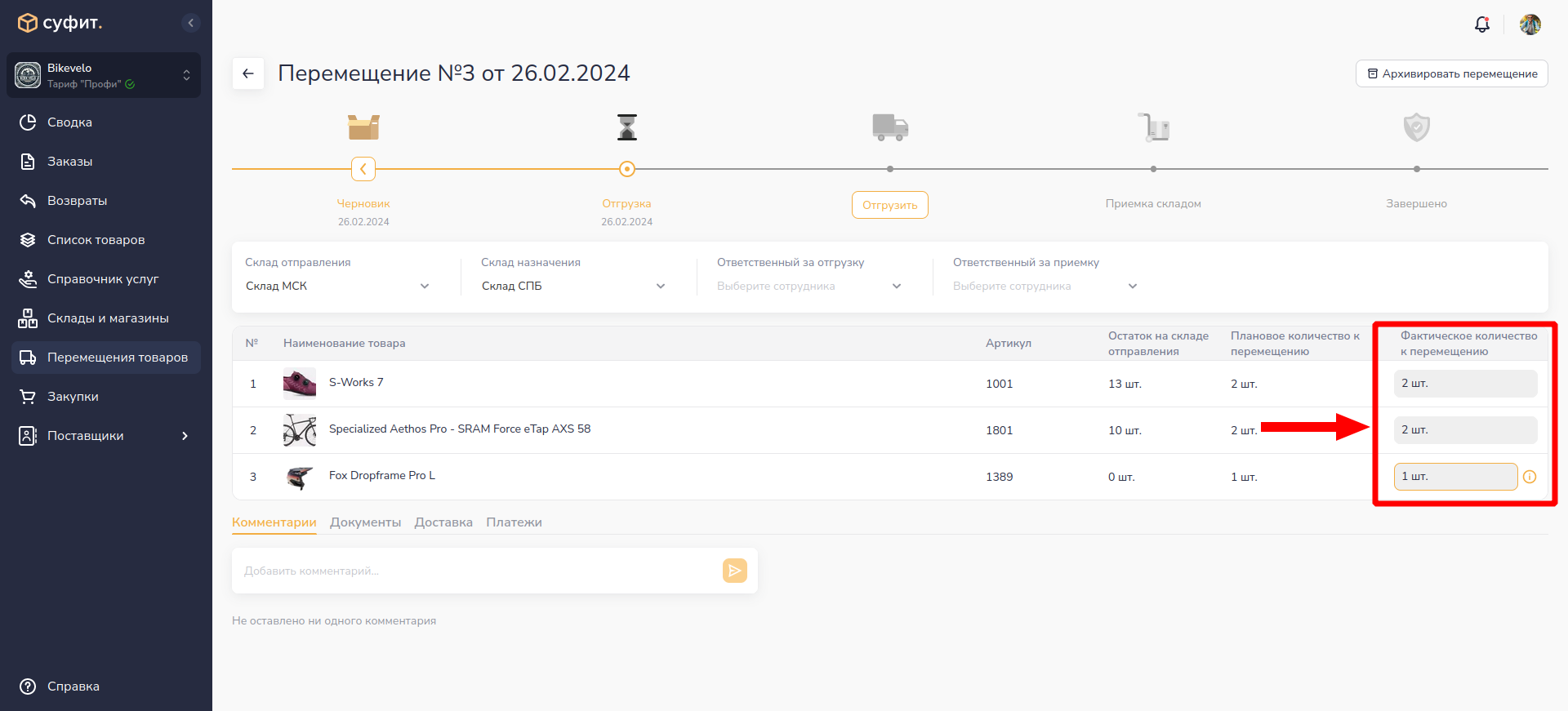
Когда фактические количества заполнены по всем товарам и произведена физическая отгрузка товара, вы можете переходить в следующий статус "В пути", нажав на кнопку "Отгрузить".

Статус "В пути"
Статус “В пути“ подразумевает под собой физическое перемещение товаров со склада отправления на склад назначения.
В статусе “В пути” у вас есть возможность поменять ответственного за приёмку.
Обратите внимание, что редактирование товарной части невозможно. Вы также не можете вернуться на предыдущий статус.
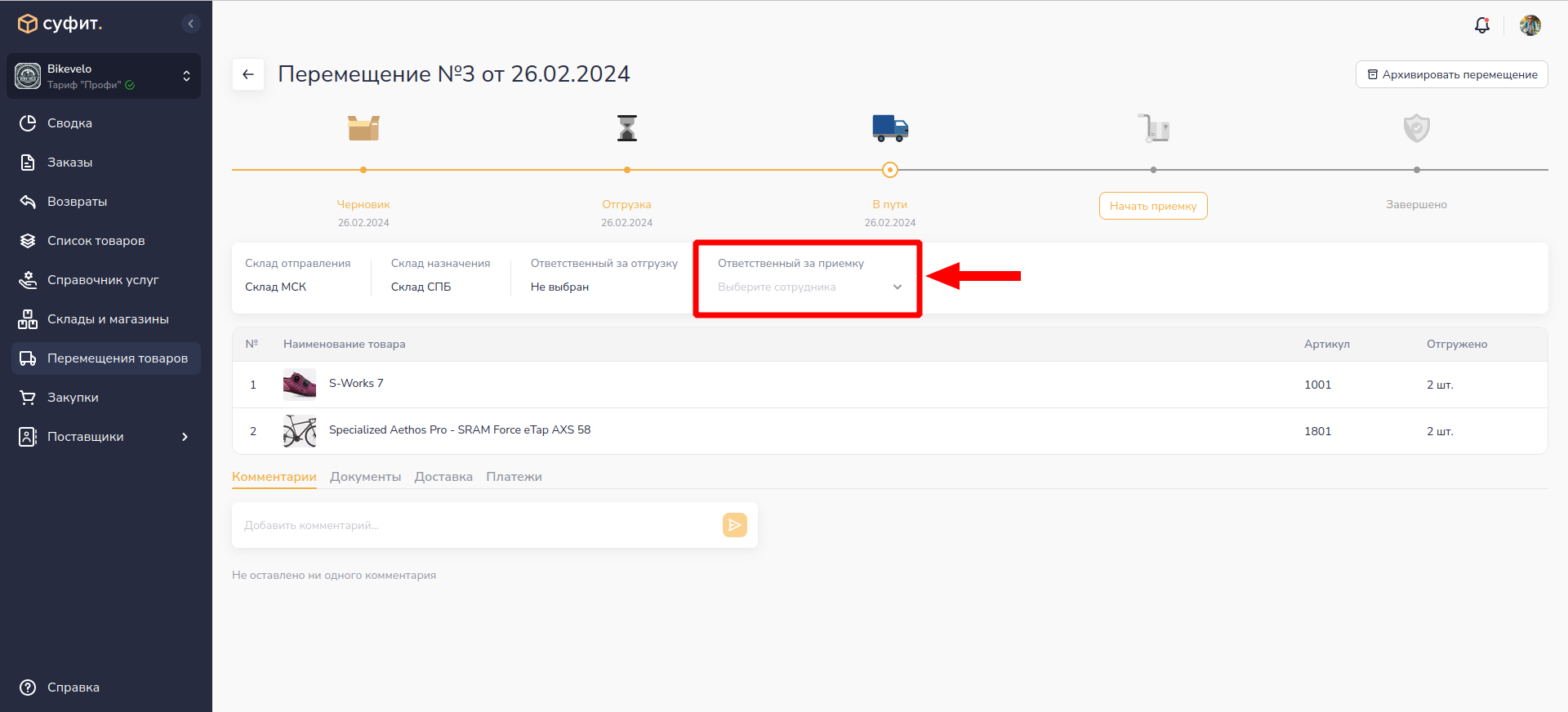
Добавьте доставку в перемещение, указав ее стоимость, ожидаемую дату доставки, трек-номер и сайт для отслеживания посылок, если он имеется.
Когда товары приехали на склад назначения, пора переходить к приемке. Для этого нажмите на кнопку “Начать приемку“ под соответствующим статусом.
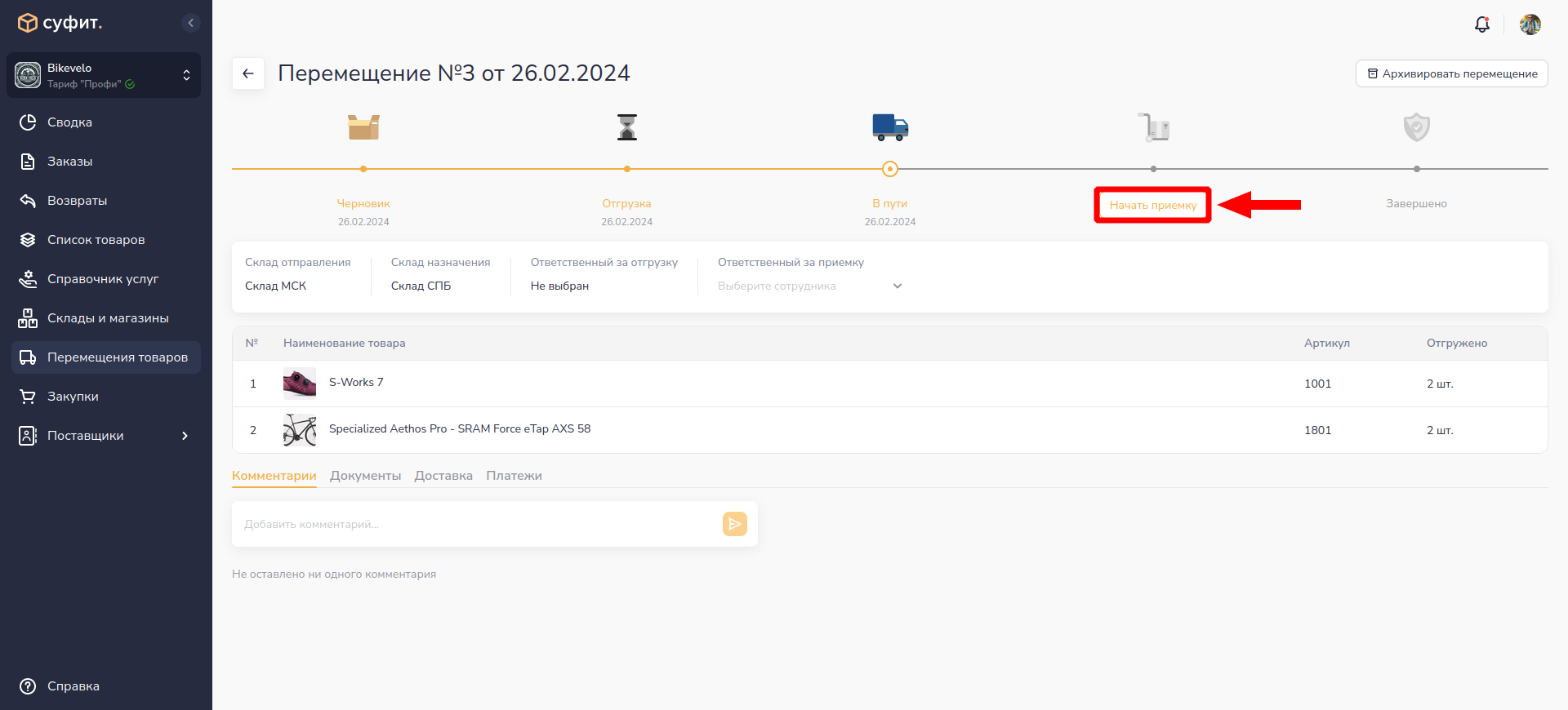
Статус "Приёмка складом"
В этом статусе вам необходимо проверить, те ли товары пришли со склада отправления, в нужном ли количестве и есть ли среди товаров бракованные.
В статусе “Приёмка складом” у вас есть возможность поменять ответственного за приёмку.
Вы можете вернуться на предыдущий статус, если это необходимо.
В товарной части вам необходимо указать количество в каждом столбце в зависимости от прихода товара:
- принято — количество товара не имеет недостатков и полностью соответствует товарному виду. Эти товары отправятся на остаток на склад назначения;
- брак — товар не соответствует товарному виду и не может быть продан по разным причинам или может быть продан в качестве уценки. Укажите общее количество таких товаров, а решить ,что с ними делать, вы сможете на этапе "Решения расхождений";
- излишек — товар, который пришёл сверх нормы. Например, вы договорились о перемещении 5 единиц товара, но при приёмке выяснилось, что товара пришло 7 штук. В таком случае 2 штуки этого товара и будут являться излишком. Решить, что с ними делать, вы сможете на этапе "Решения расхождений";
- Недостача — рассчитывается автоматически в зависимости от значений в столбцах "Принято" и "Брак". Решить что с ними делать вы сможете на этапе "Решения расхождений";

Проверьте корректность заполненных данных и в конце строки нажмите на кнопку “Принять“. Этим действием вы подтверждаете, что количество внесено верно, и позиция окрасится в соответствующий цвет:
- красный — есть расхождения приёмки с количеством в перемещении;
- зелёный — нет расхождений, количество в приёмке равно количеству в перемещении.
Вы в любой момент сможете поменять своё решение, нажав на кнопку “Изменить“
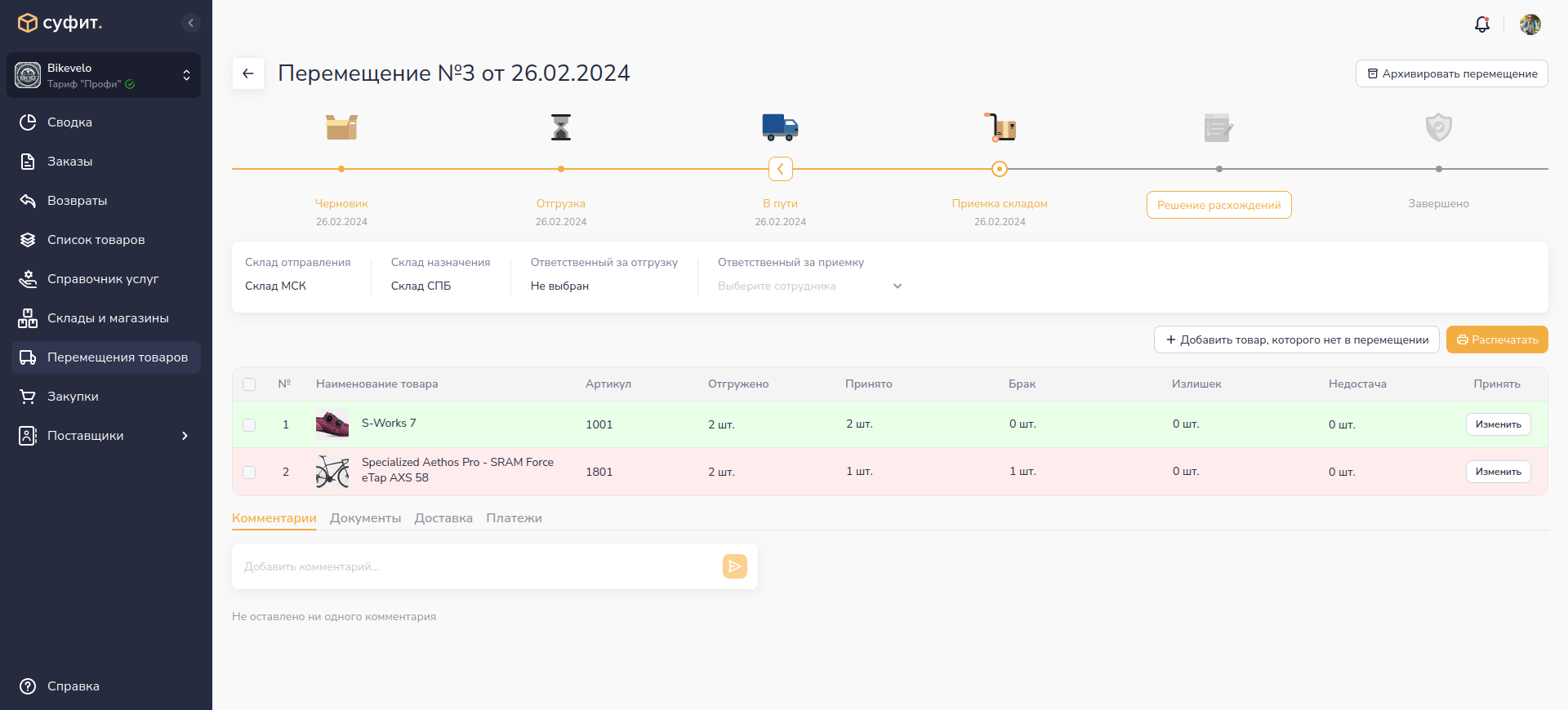
Вы также можете выделить сразу несколько товаров с помощью чекбоксов слева и нажать на кнопку "Принять товары по плану", если вы уверены, что товары пришли ровно в том количестве, которое было указано на этапе отгрузки.
Если вам пришёл товар, который не планировался перемещать, то добавьте этот товар по кнопке “+ Добавить товар, которого нет в перемещении“.
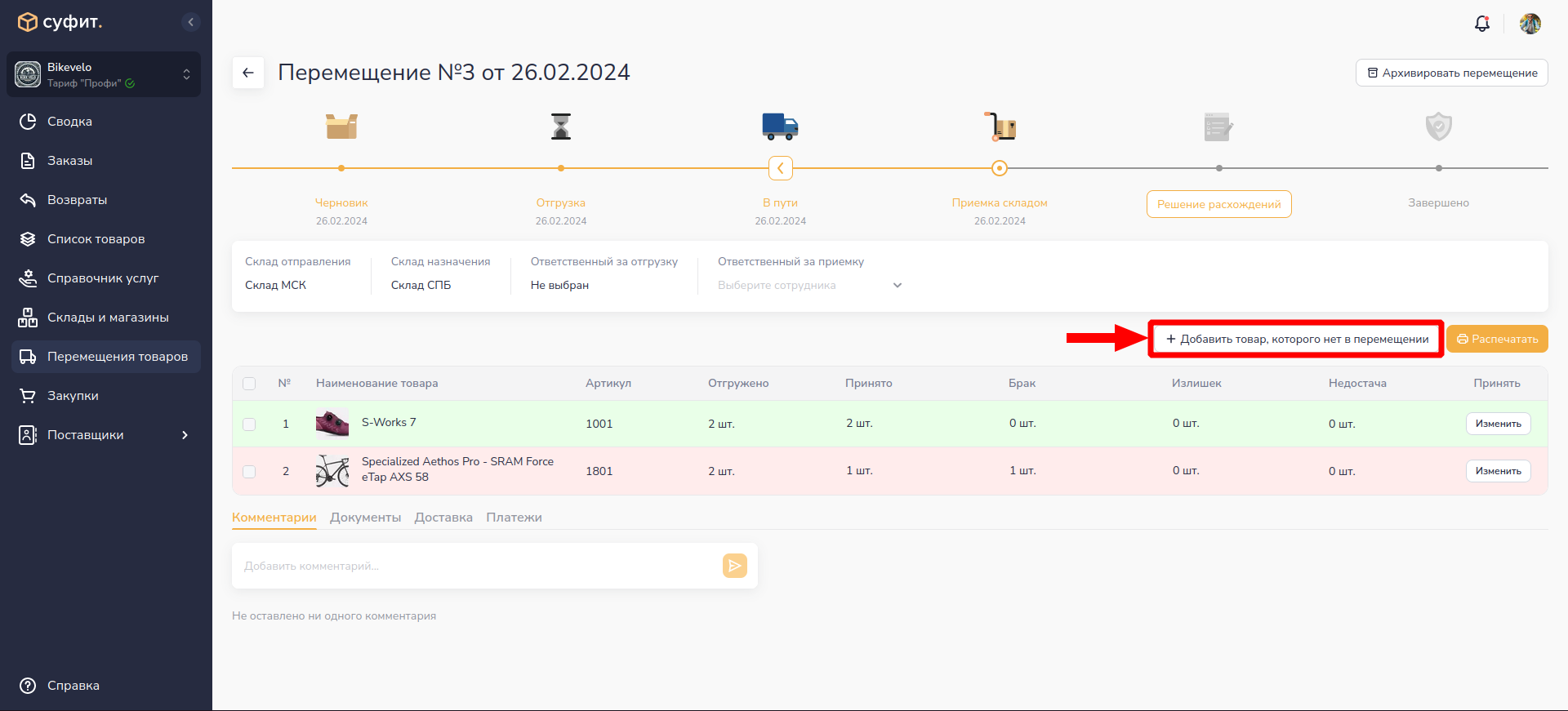
Откроется окно, в котором вы можете выбрать товар со склада и указать его количество. У такого товара появится лейбл "Неплановый товар".
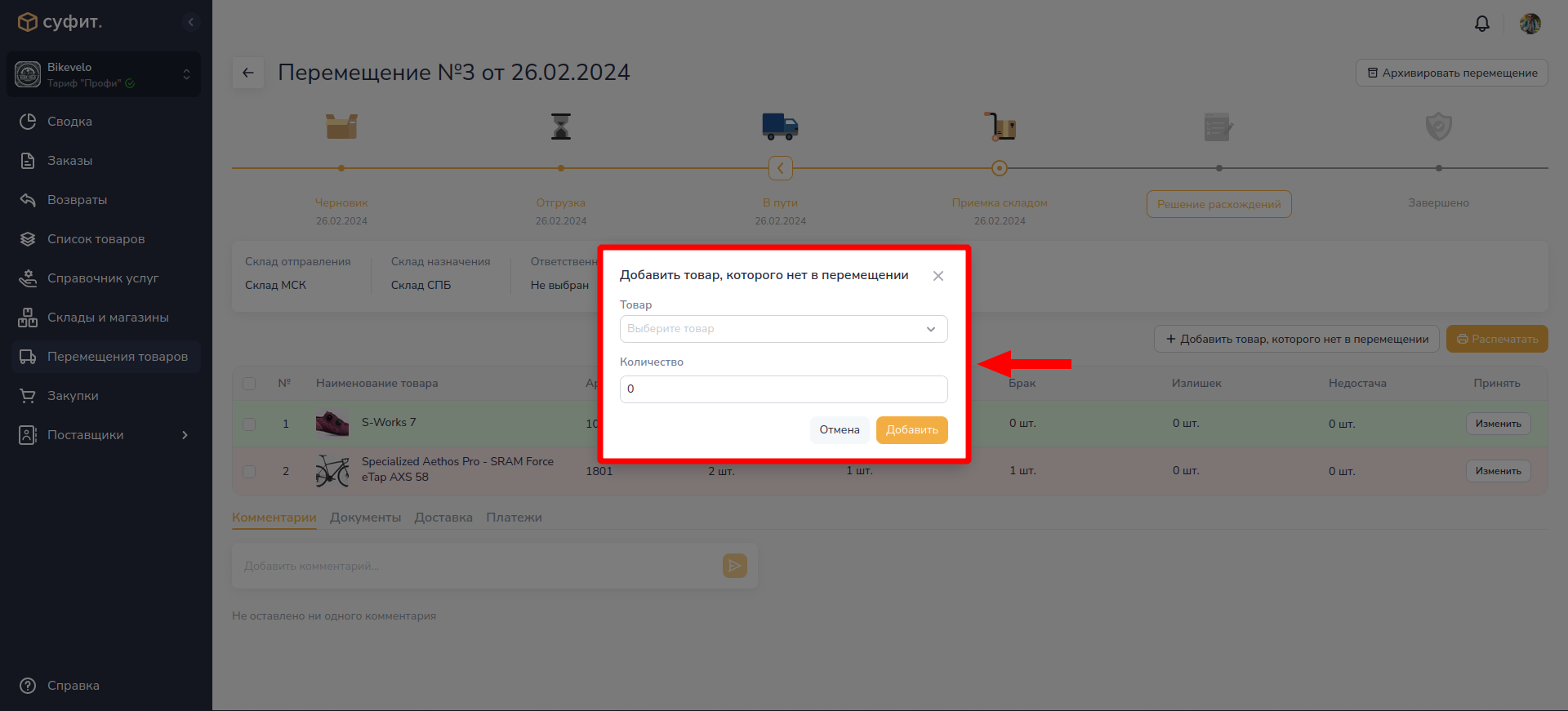
Также вы можете распечатать документ по принятым или ещё не принятым товарам. Для этого нажмите на кнопку “Распечатать“.
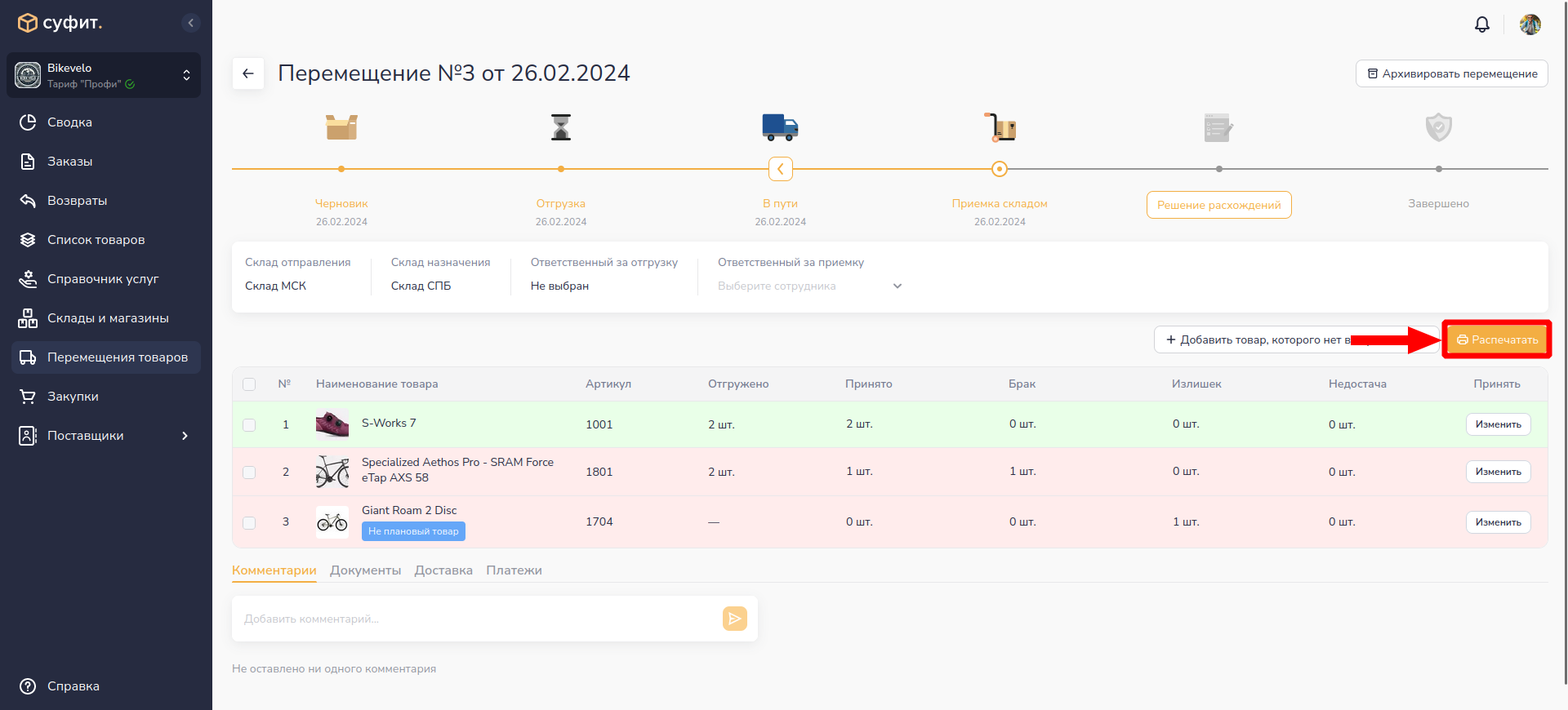
Укажите необходимые настройки для документа:
- выводить непринятые товары - в документ попадут товары, которые ещё не приняты;
- выводить принятые товары - в документ попадут товары, которые уже принимались;
- включать в документ только плановые товары - в документ попадут только товары, которые были изначально в перемещении;
- выводить показатели приёмки - в документе будет отображаться количество принятого товара.
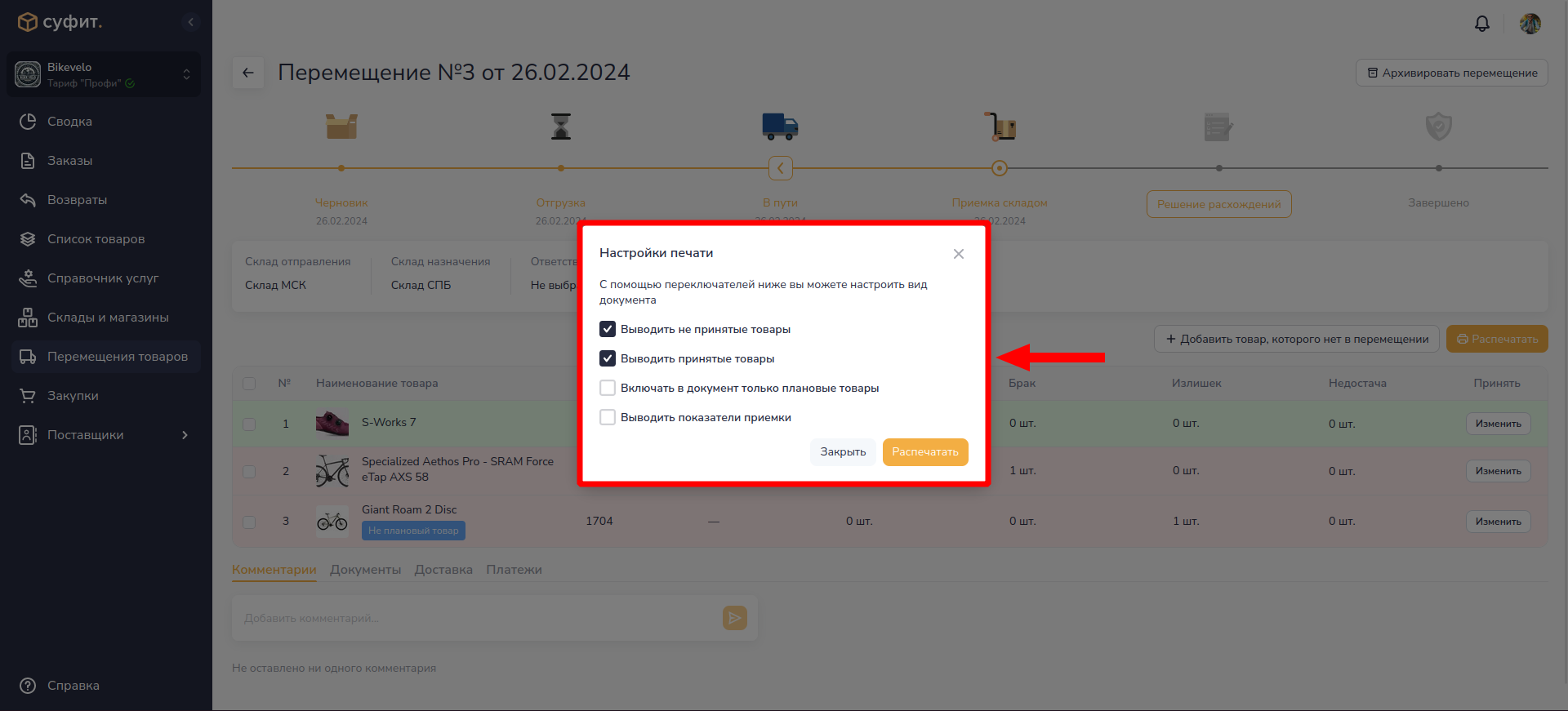
После того, как все товары будут приняты, вы можете переходить в следующий статус. Если хотя бы по одному товару есть расхождения, то в блоке статусов появится специальный статус "Решение расхождений". В случае, если все товары приняты по плану, то этого статуса не будет.
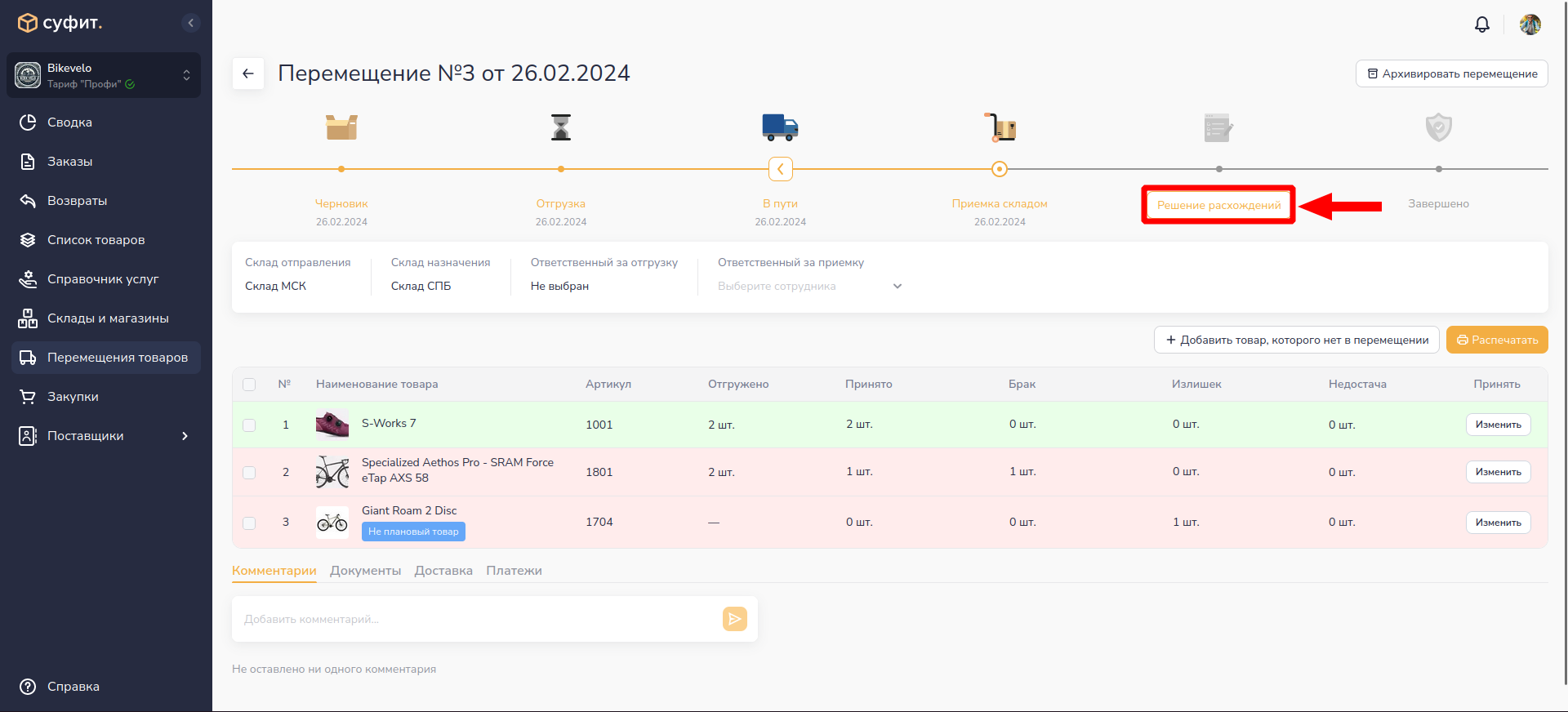
Статус "Решение расхождений"
В этом статусе вам предстоит разобраться, какие действия необходимо совершить с браком, излишком и недостачей по перемещению.
В статусе “Решение расхождений” у вас есть возможность поменять ответственного.
Вы не можете вернуться на предыдущий статус.
В статусе “Решение расхождений” у вас есть возможность поменять ответственного.
Вы не можете вернуться на предыдущий статус.
В товарной части вам необходимо решить расхождения по каждому из товаров.
Чтобы решить расхождения, нужно нажать на кнопку “Решить“ напротив товара. Товары, по которым не нужно решать расхождения, будут расположены внизу товарной части.
Чтобы решить расхождения, нужно нажать на кнопку “Решить“ напротив товара. Товары, по которым не нужно решать расхождения, будут расположены внизу товарной части.

При нажатии на кнопку "Решить" вам откроется окно, в котором вы сможете выбрать необходимое вам решение. В блоке "Расхождения" указаны все расхождения по текущему товару. Нажмите на кнопку “+ Добавить решение“, в списке решений отобразится строка.

В этой строке необходимо заполнить:
- тип расхождения. Если расхождение по товару одного типа, то он проставляется автоматически без возможности изменения;
- решение — выберите решение из предложенных вариантов;
- количество — укажите количество, которое необходимо распределить в соответствии с выбранным решением;
- комментарий — при необходимости укажите комментарий.
Вы в любой момент сможете удалить данное решение , нажав на иконку в виде “корзинки“.
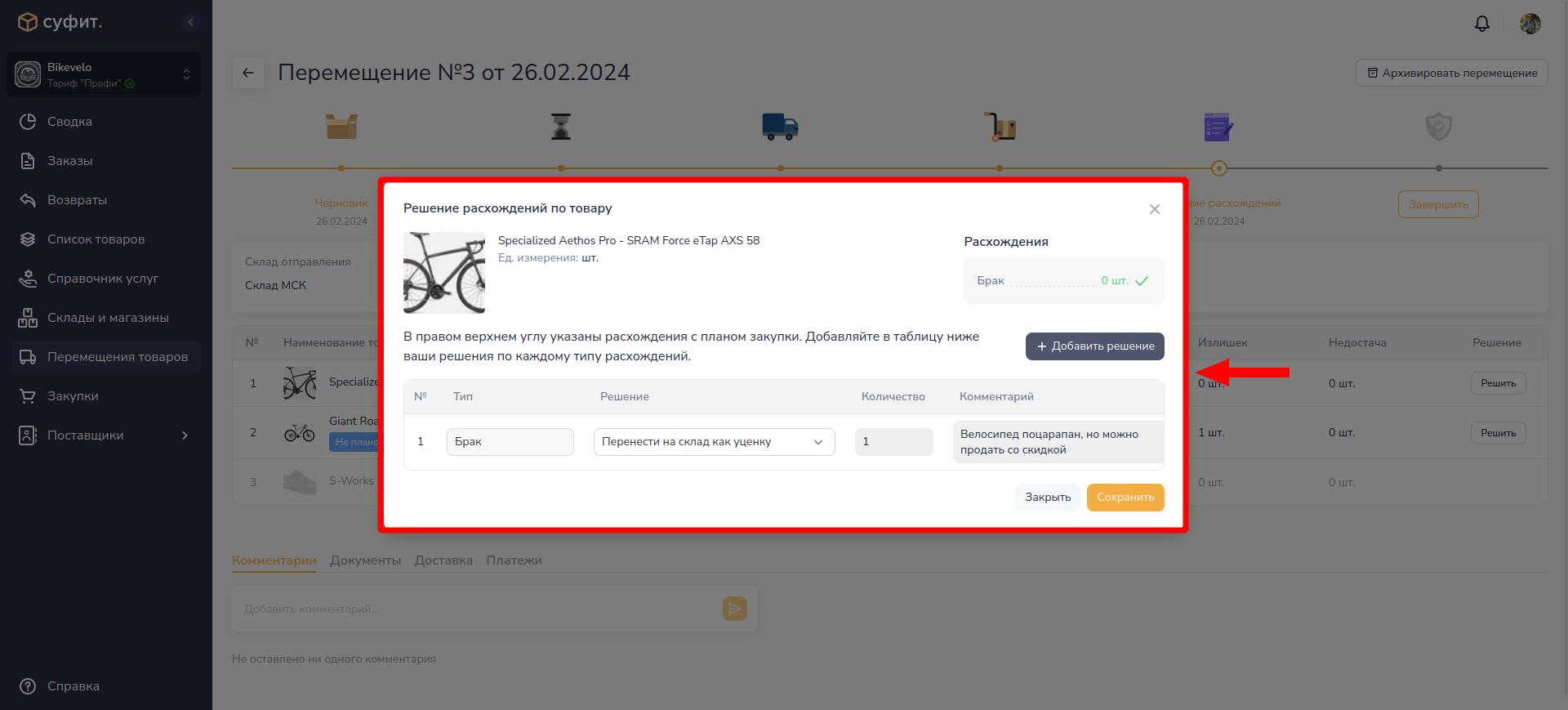
При сохранении и полном решении расхождений по данной позиции она окрасится в зелёный цвет.
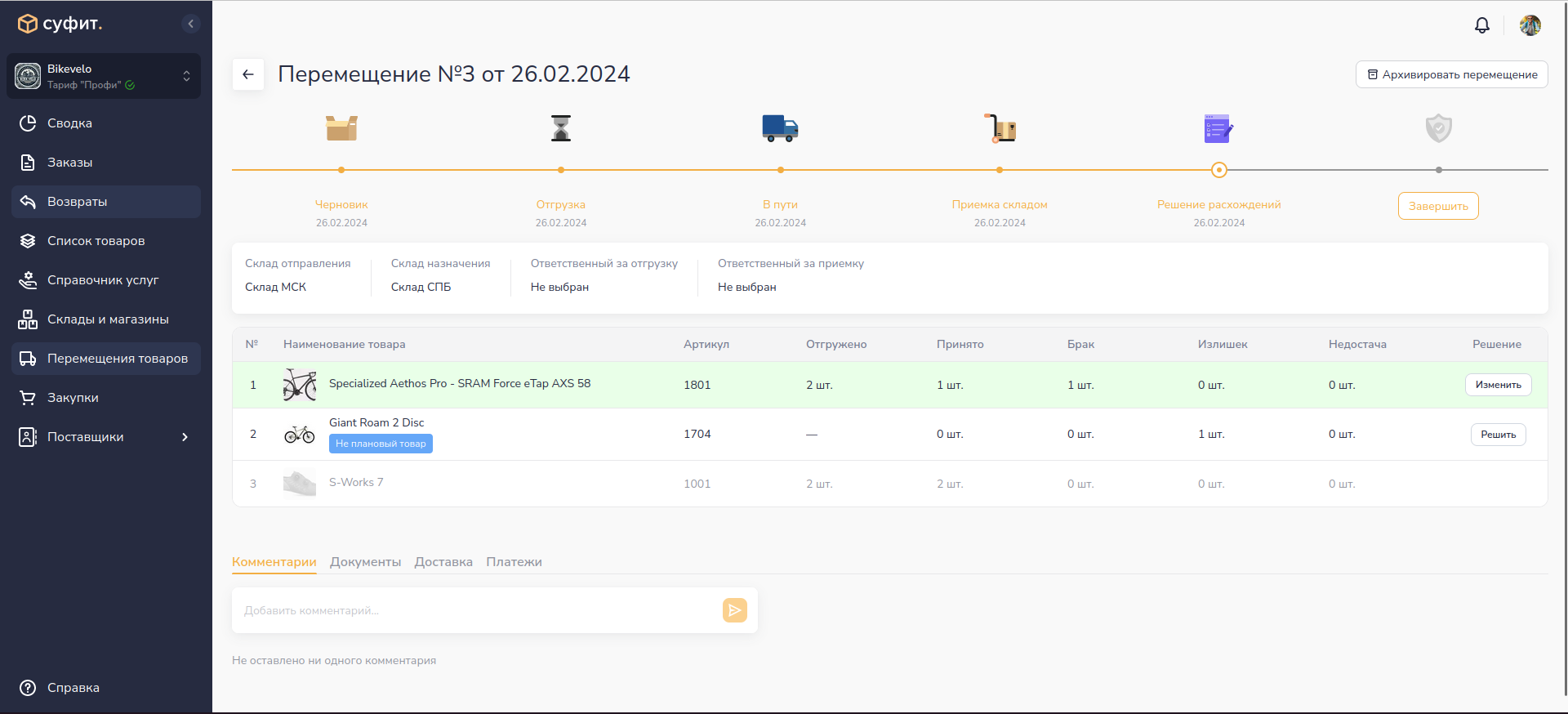
Также обратите внимание на позиции, на которых указан лейбл "Неплановый товар". Это обозначает, что товара не было изначально в перемещении и вы добавили его при приёмке.
Решение расхождений не является обязательным. Если вы не хотите решать расхождения, то перейдите в следующий статус. Однако помните, что расхождения по товарам не поставятся на склад.
После решения необходимых расхождений вы можете перейти в следующий статус. После перехода в следующий статус все расхождения распределяются в соответствии с выбранными решениями.
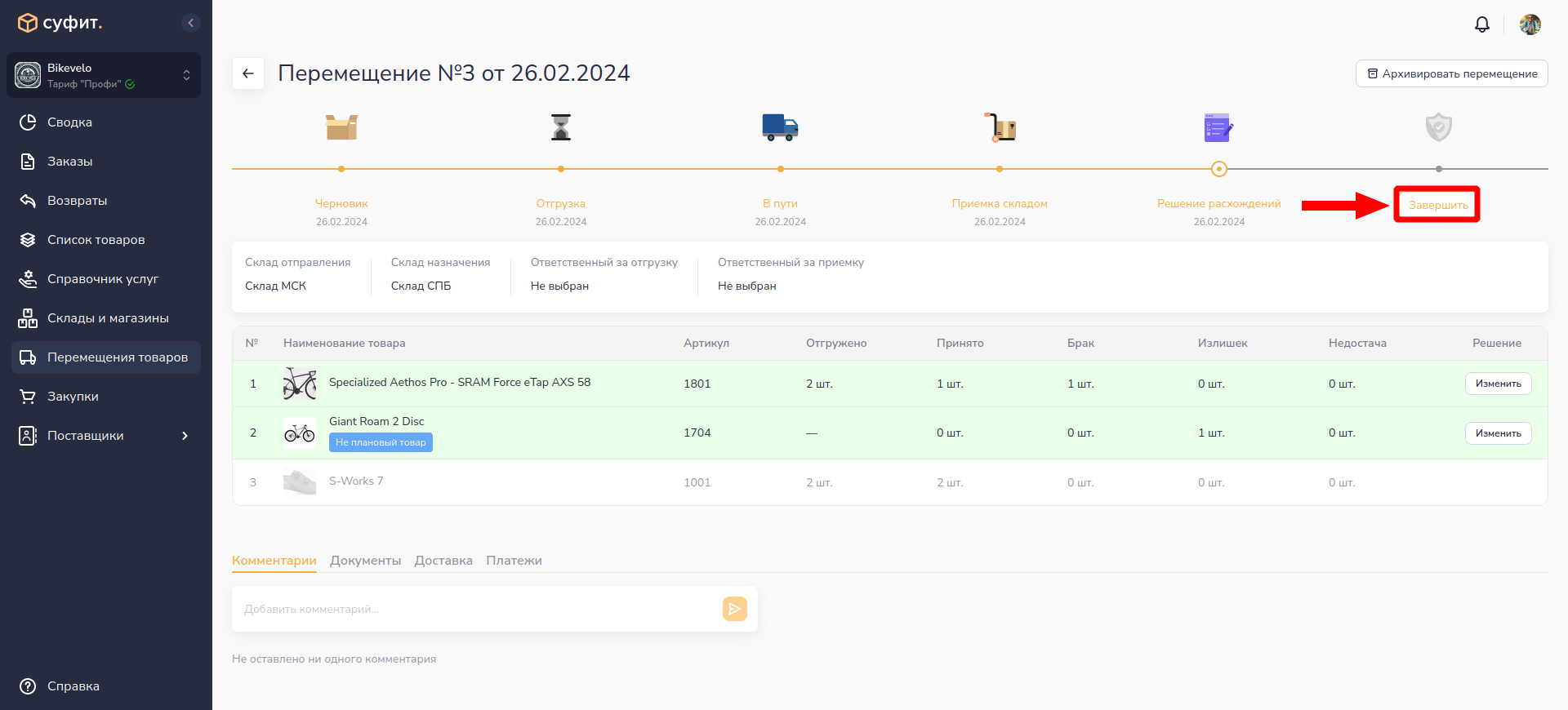
Статус "Завершено"
Статус “Завершено“ подразумевает под собой окончание работы по перемещению. Все денежные расчёты проведены, товары приняты и решены расхождения.
Вы можете изучить результаты приёмки и решения расхождений по товарам. Для этого вы можете нажать на строку с конкретным товаром.
Для вывода дополнительных столбцов в таблицу нажмите на кнопку в виде “шестерёнки“ и выберите интересующие вас столбцы.
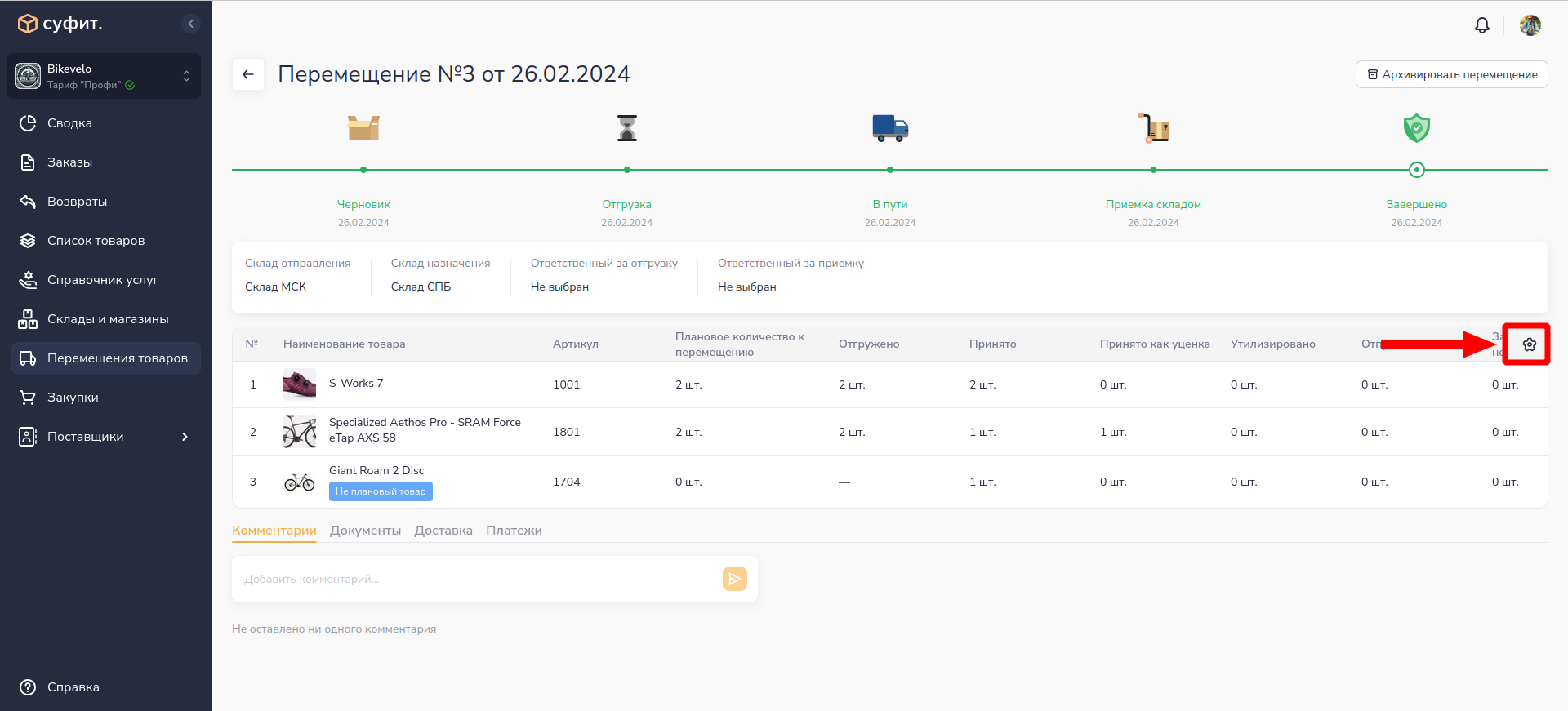
Дополнительные разделы
Комментарии
Раздел необходим для общения между пользователями компании, для занесения заметок и уточнения по перемещению.
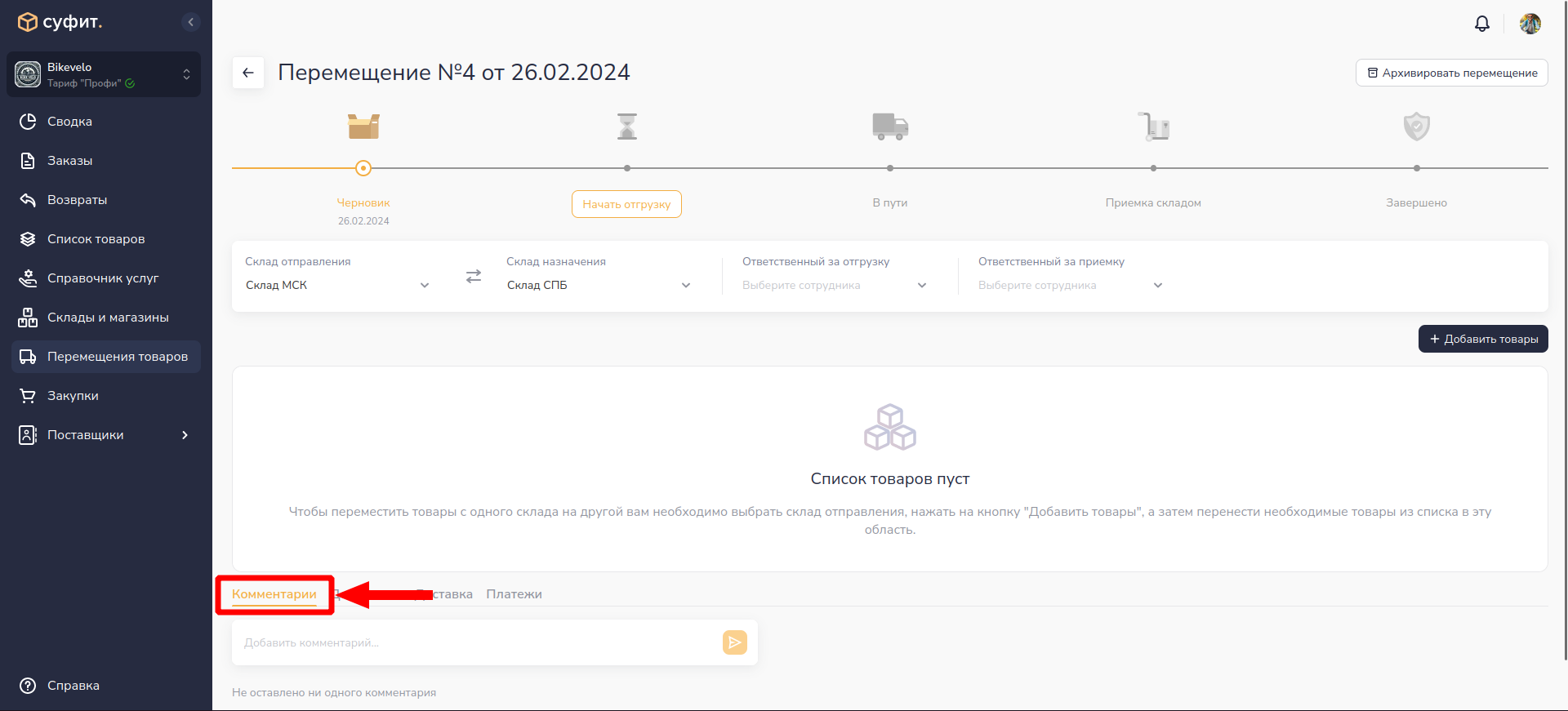
Документы
Раздел необходим для хранения документов по перемещению. Сохраняйте здесь акты отгрузки, приемки и прочие документы.
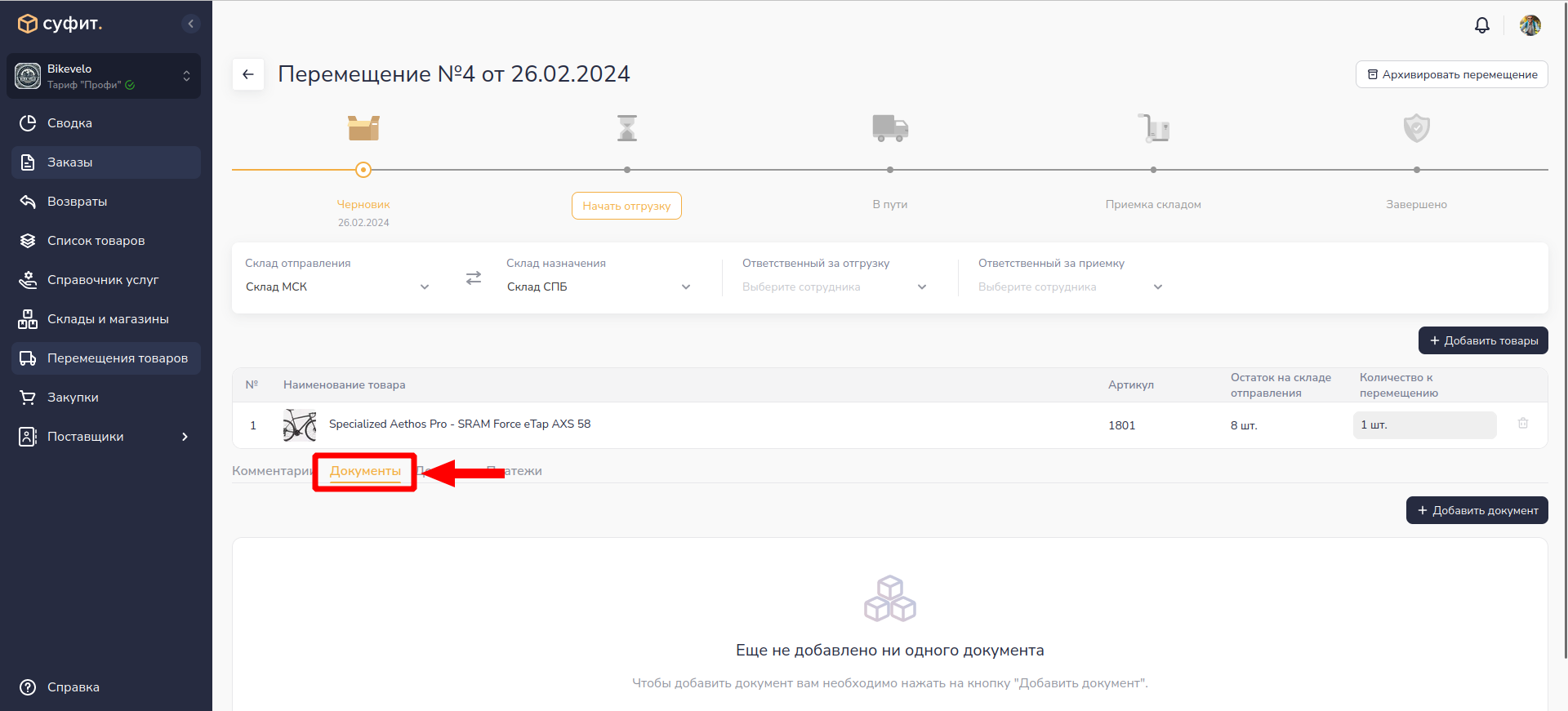
Добавление документов происходит по кнопке “+ Добавить документ“.
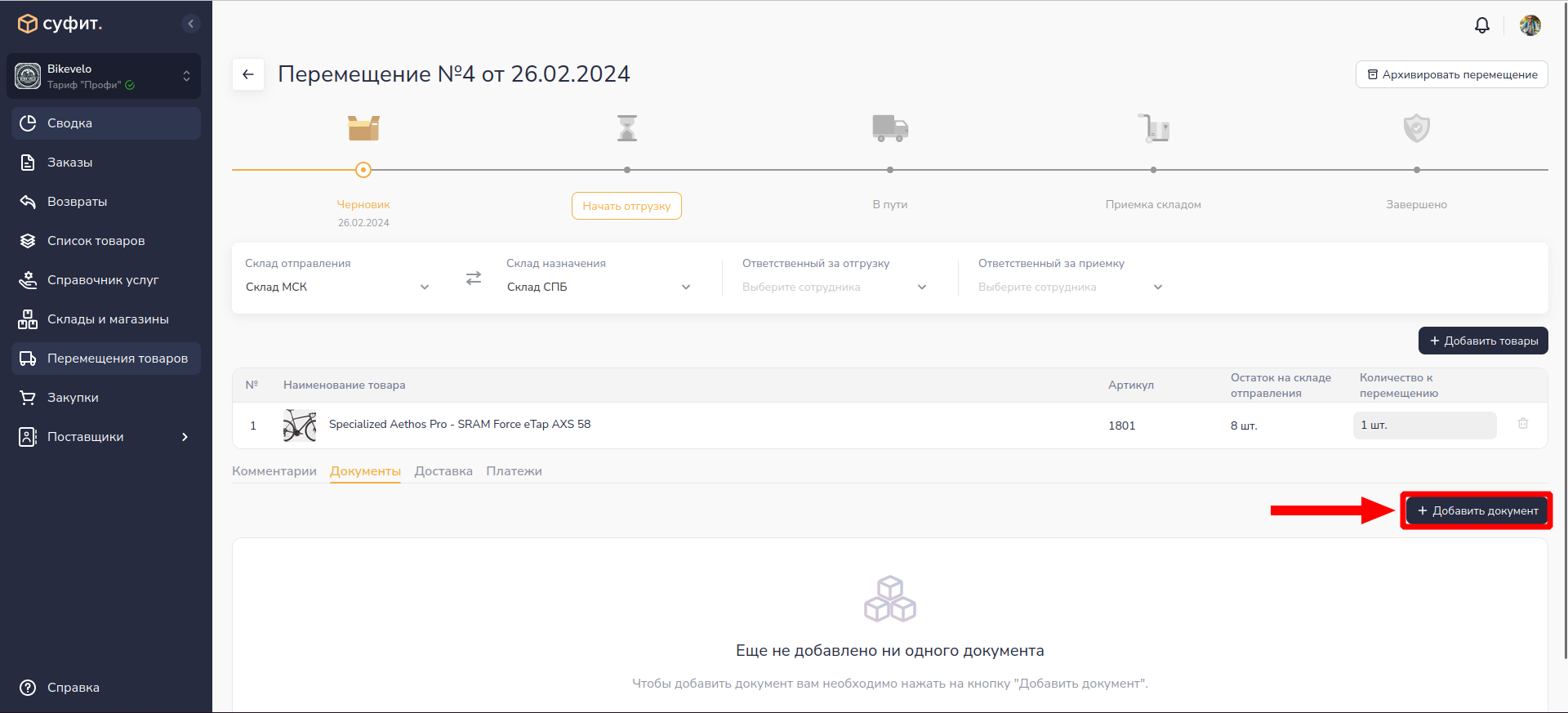
При клике на кнопку открывается окно, в которое нужно загрузить файл и оставить комментарий к этому файлу (по желанию).
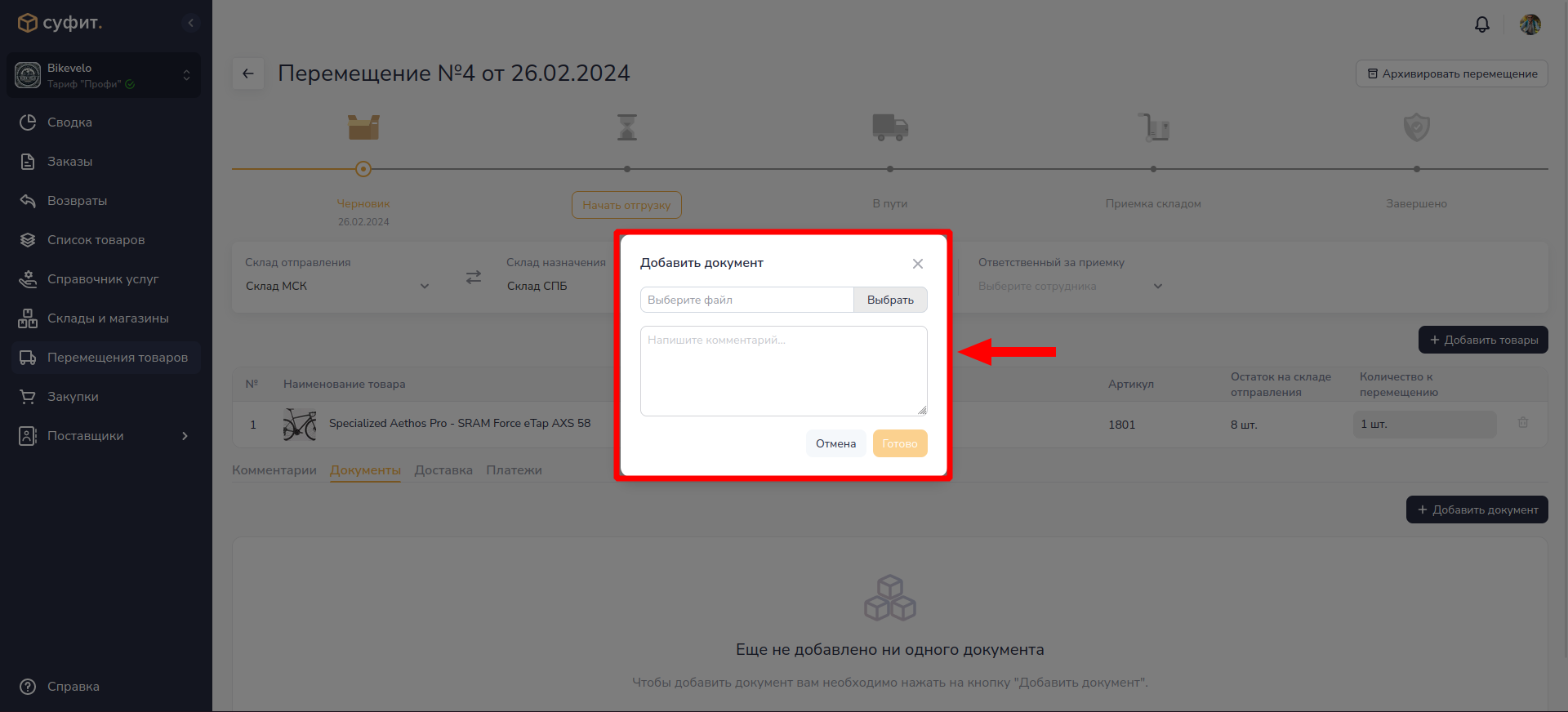
После сохранения, документ будет отображаться в списке документов во вкладке “Документы“.
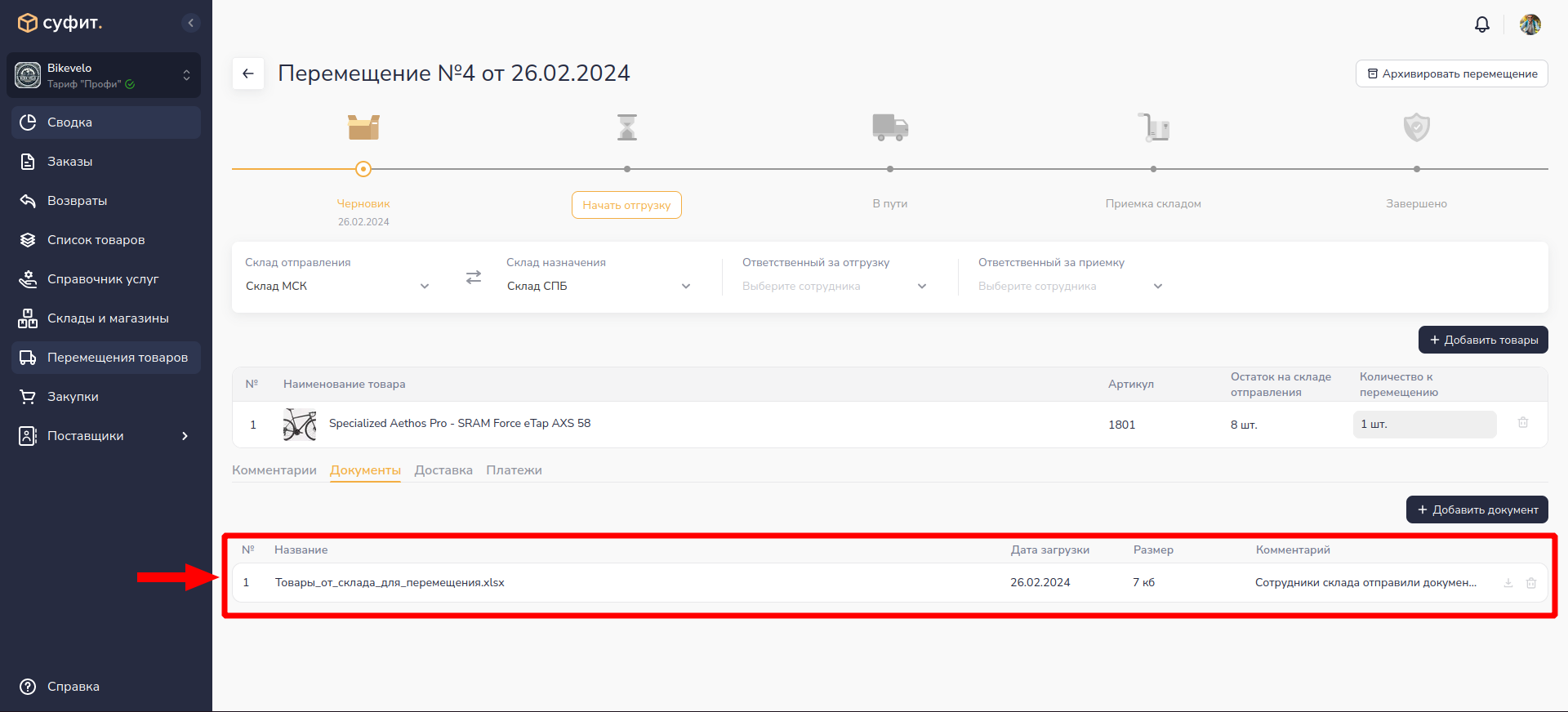
Доставка
Раздел необходим для учета доставок по перемещению. Вы можете добавить сюда одну или несколько доставок, указав стоимость, трек-номер и сайт для отслеживания доставки.
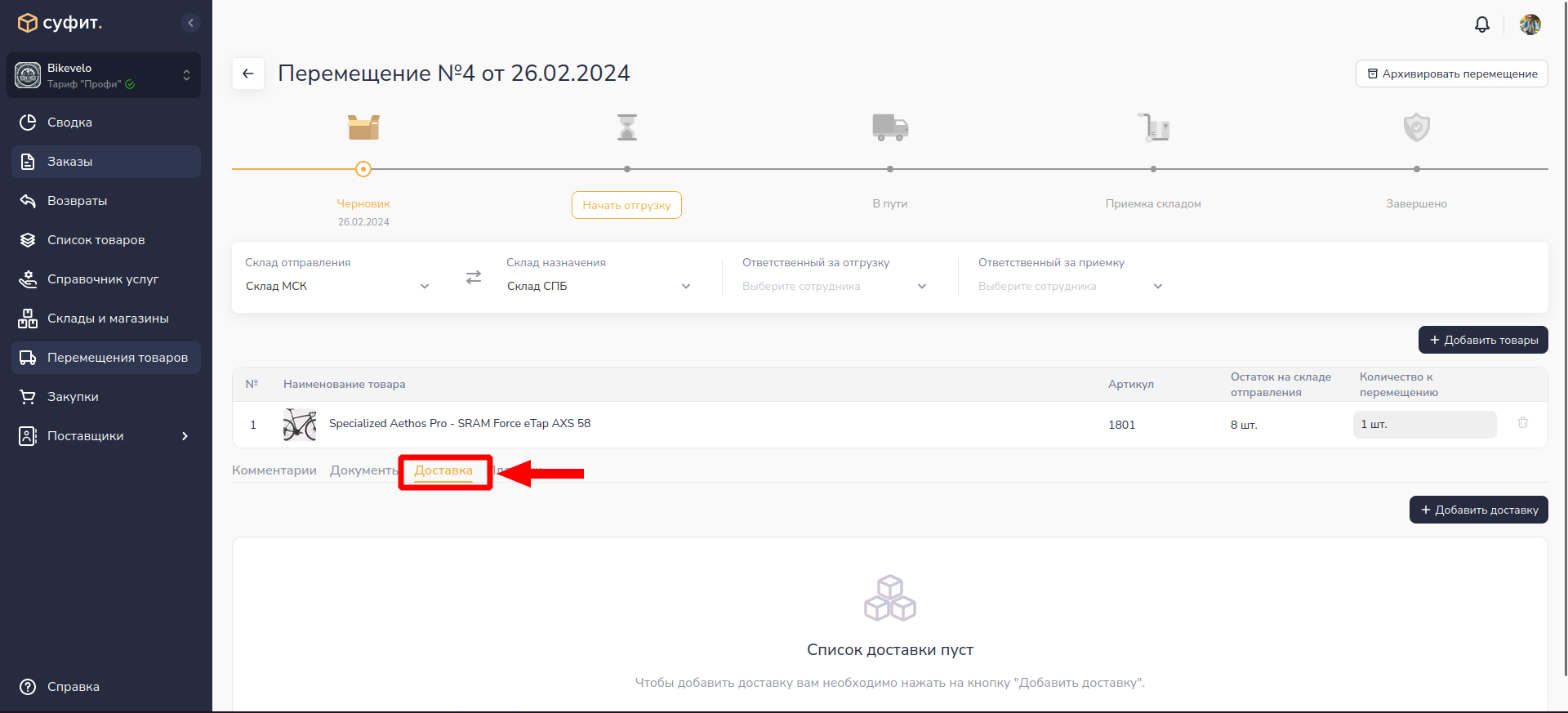
Добавление доставки происходит по кнопке “+ Добавить доставку“.
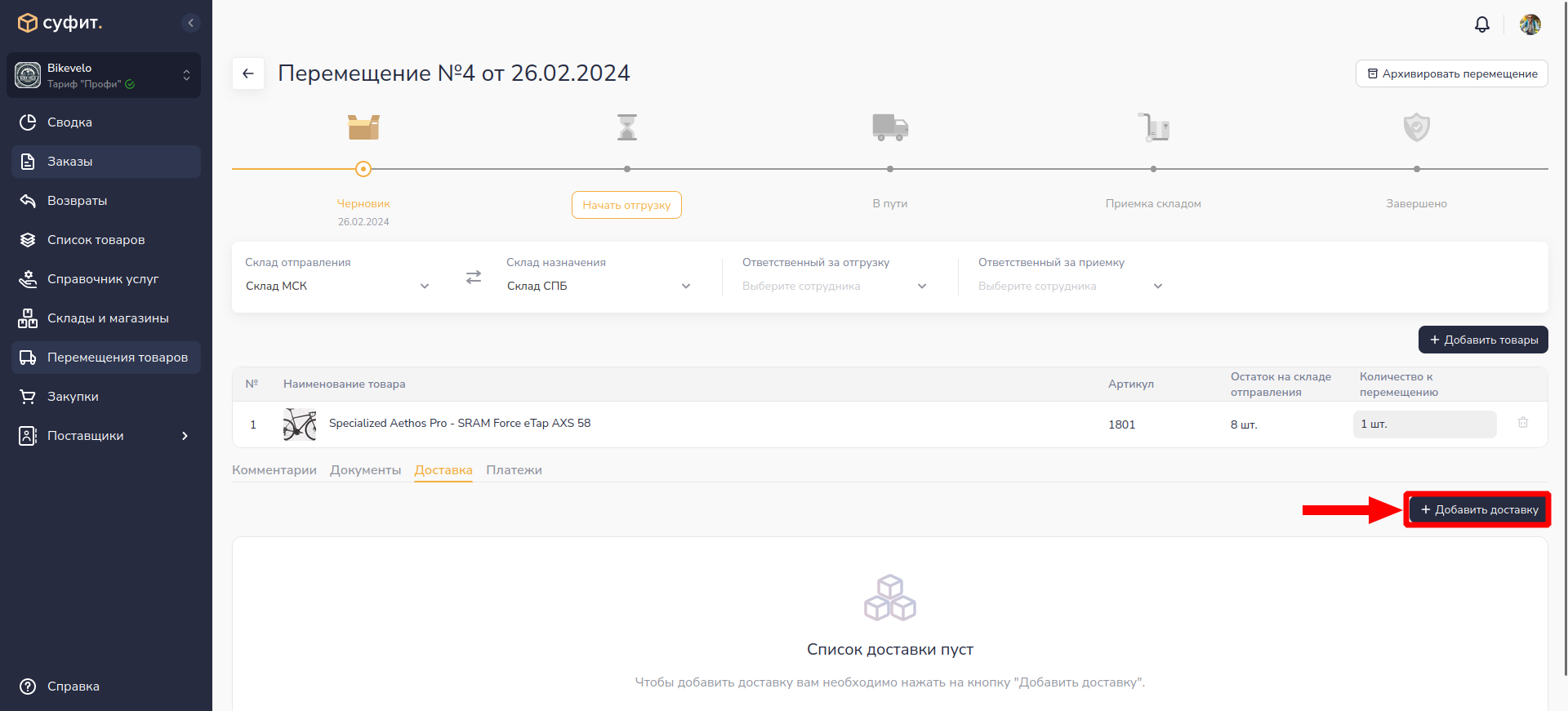
В открывшемся окне необходимо заполнить данные:
- ожидаемая дата доставки — изначально установлена сегодняшняя дата, поменяйте в соответствии с ожидаемой датой;
- описание — укажите основные данные по доставке, это поле обязательное;
- валюта — установите валюту, в которой вы осуществляете оплату за доставку;
- стоимость доставки — укажите сумму, которую вы платите за доставку в валюте, выбранной ранее
- трек-номер — укажите трек-номер посылки при наличии;
- сайт для отслеживания отправления — укажите сайт для отслеживания посылки при наличии. Если у вас указан трек-номер и сайт для отслеживания (в формате https://site.ru/ ), то в списке доставок вы сможете нажать на трек-номер и вас перенаправит на сам сайт
- документ — при необходимости прикрепите документ к доставке.
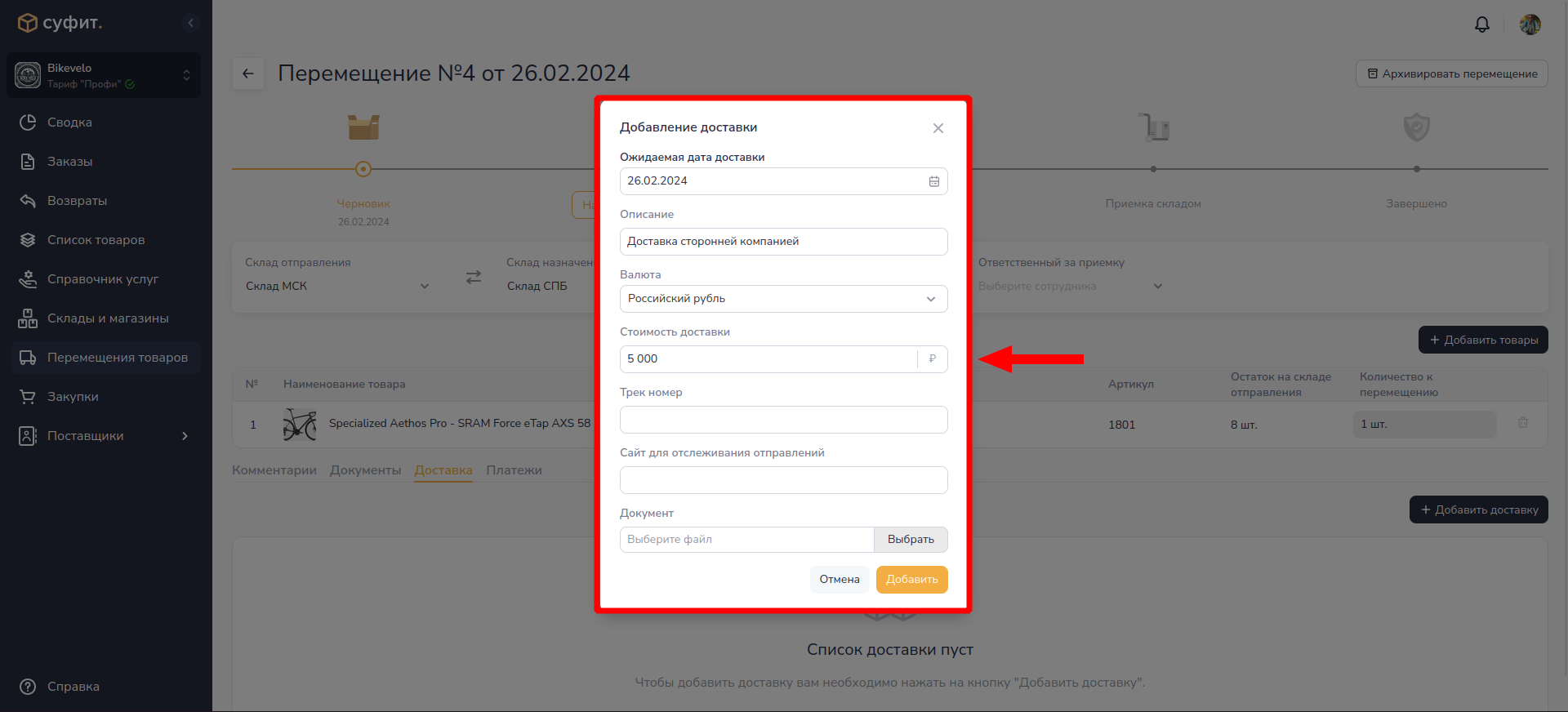
При нажатии на кнопку “Сохранить“ доставка добавиться в перемещение.
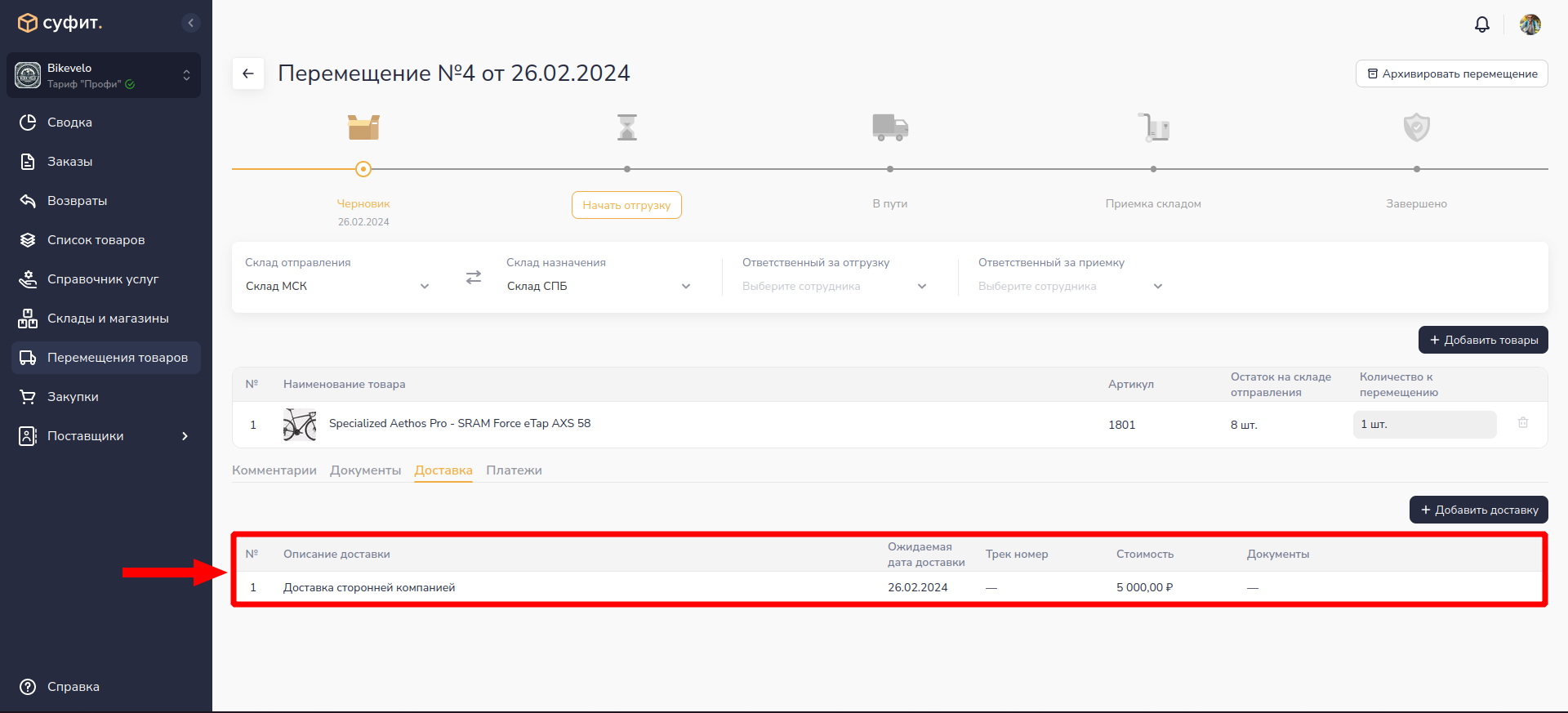
При открытии доставки из списка у вас есть возможность отредактировать или удалить доставку.
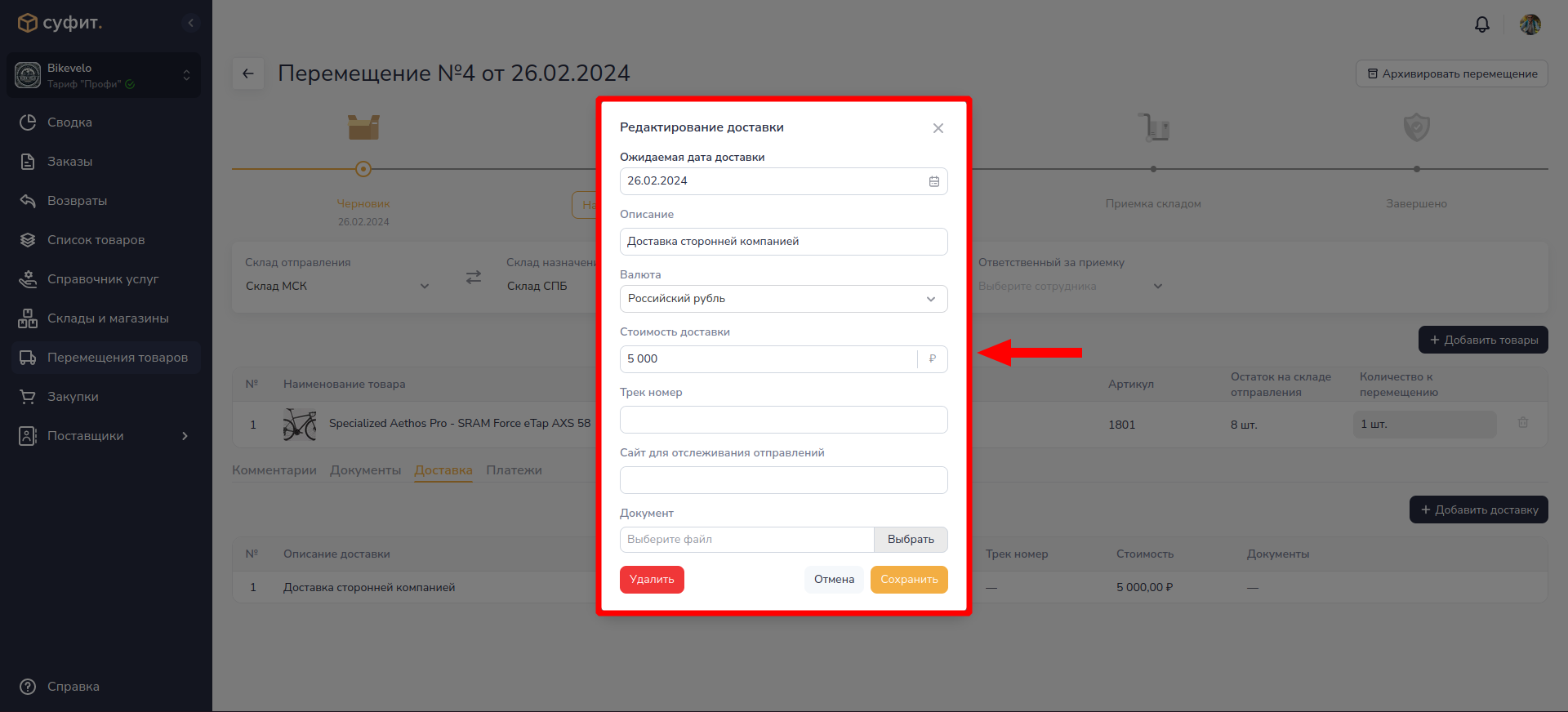
Платежи
Раздел необходим для учета всех платежей по перемещению. Добавляйте здесь оплату за товары, расходы на доставку или сопутствующие расходы.
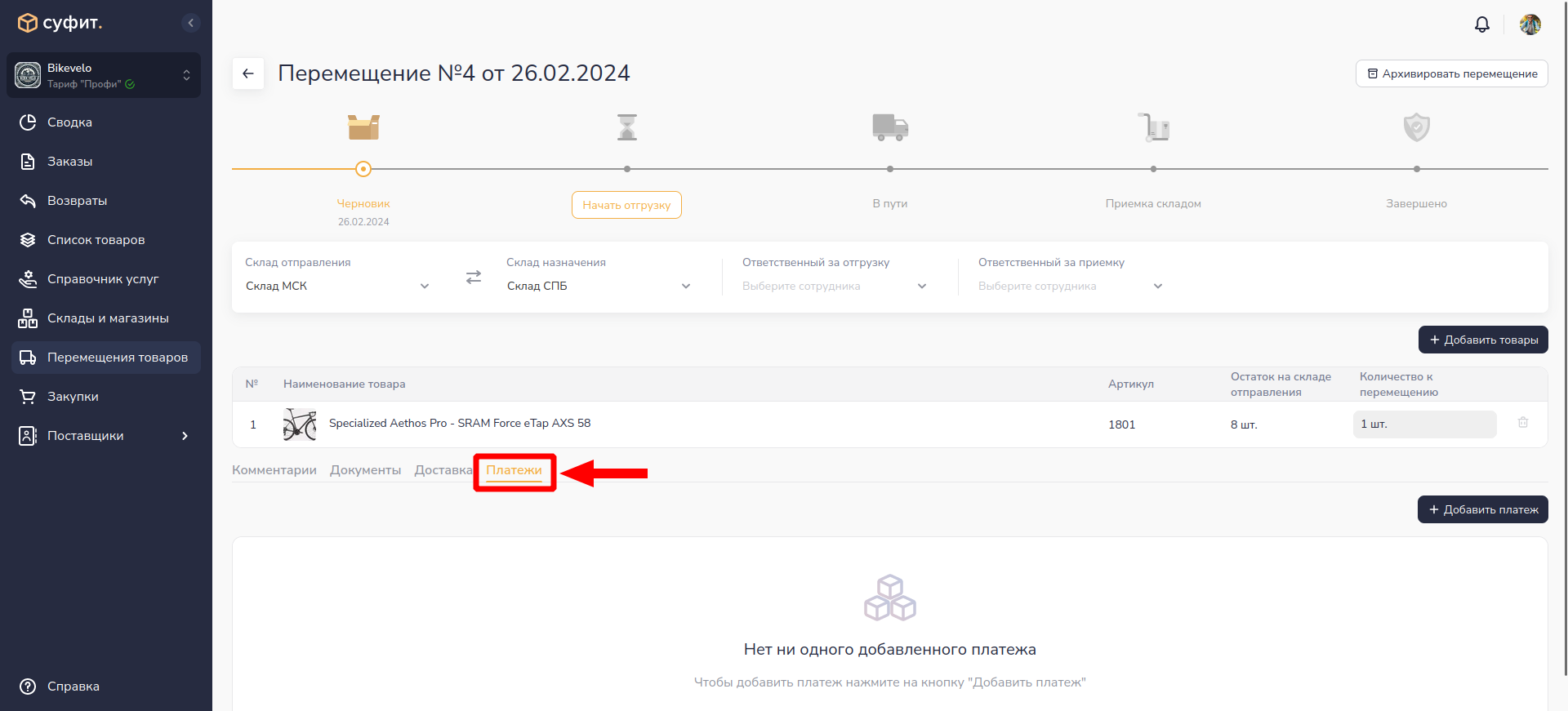
Добавление платежа происходит по кнопке “+ Добавить платёж“.
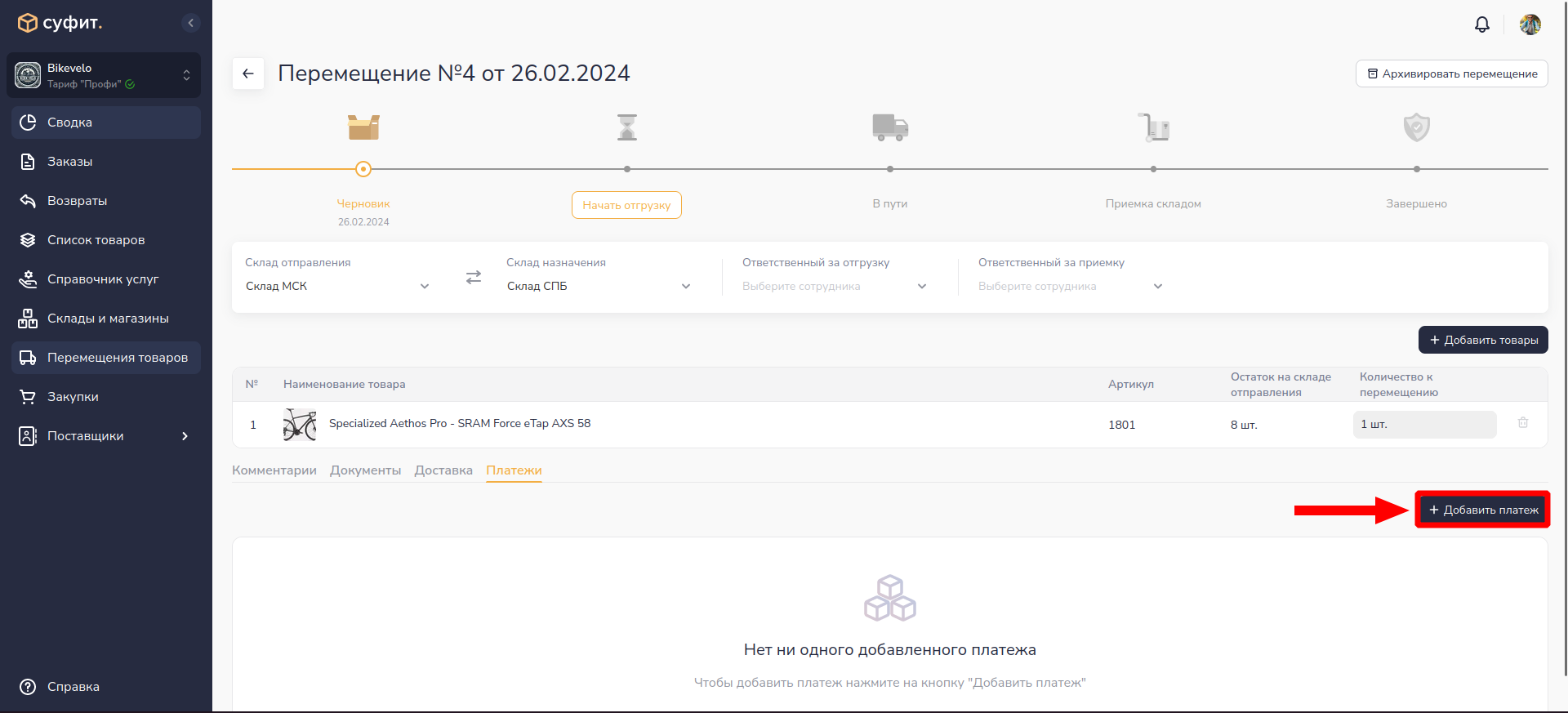
В открывшемся окне необходимо заполнить данные:
- тип платежа: приход или расход в зависимости от того, получаете вы деньги или отправляете;
- укажите дату платежа — изначально установлено сегодняшнее число;
- выберите валюту компании — изначально выбирается валюта компании, но вы можете это изменить;
- сумма платежа — укажите сумму платежа;
- вы можете установить галочку “Валюта внешнего контрагента отличается“, если валюта, в которой совершается платеж, отличается от валюты вашей компании.
- описание — введите назначение платежа, чтобы впоследствиии не допустить ошибок;
- платёжный документ — при необходимости прикрепите платежный документ.
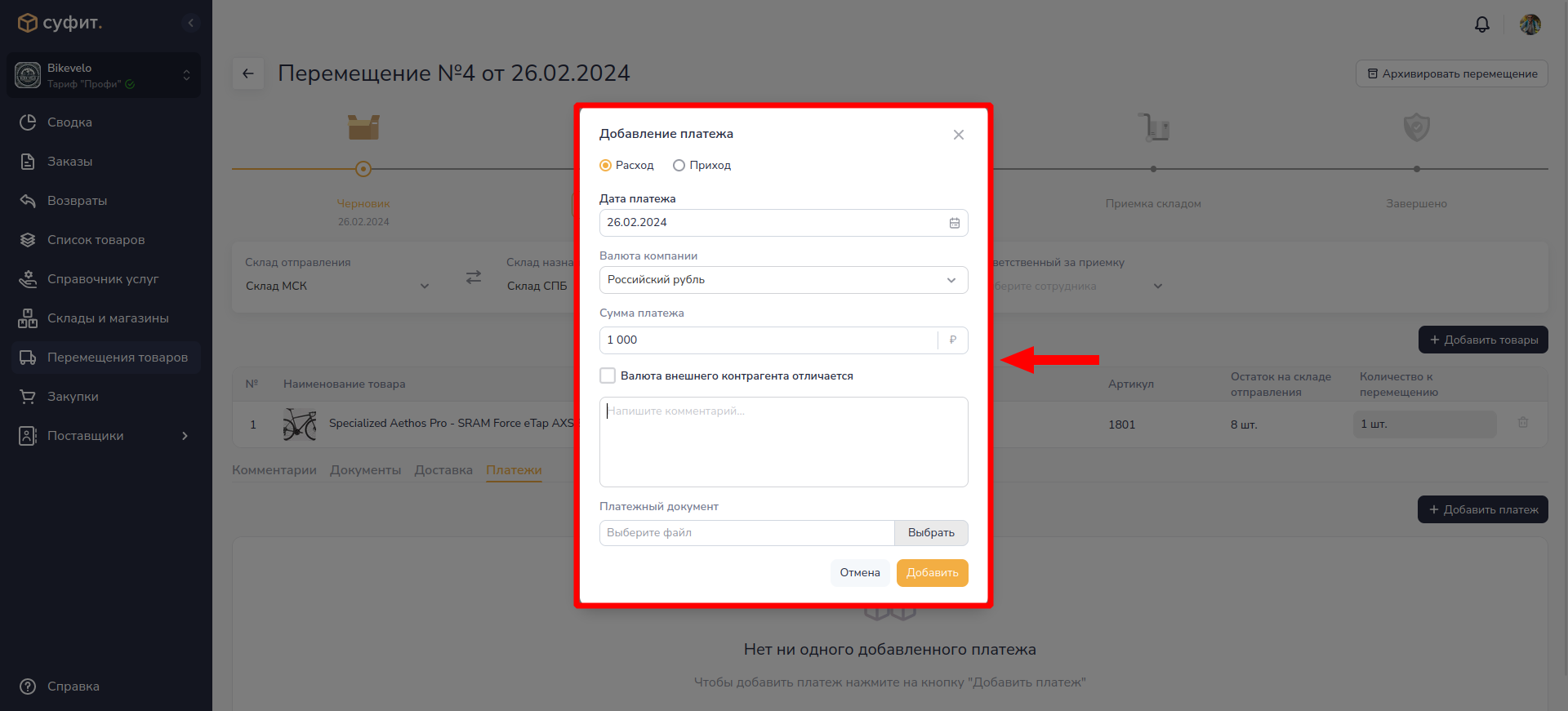
При нажатии на кнопку “Сохранить“ платёж добавится в перемещение.
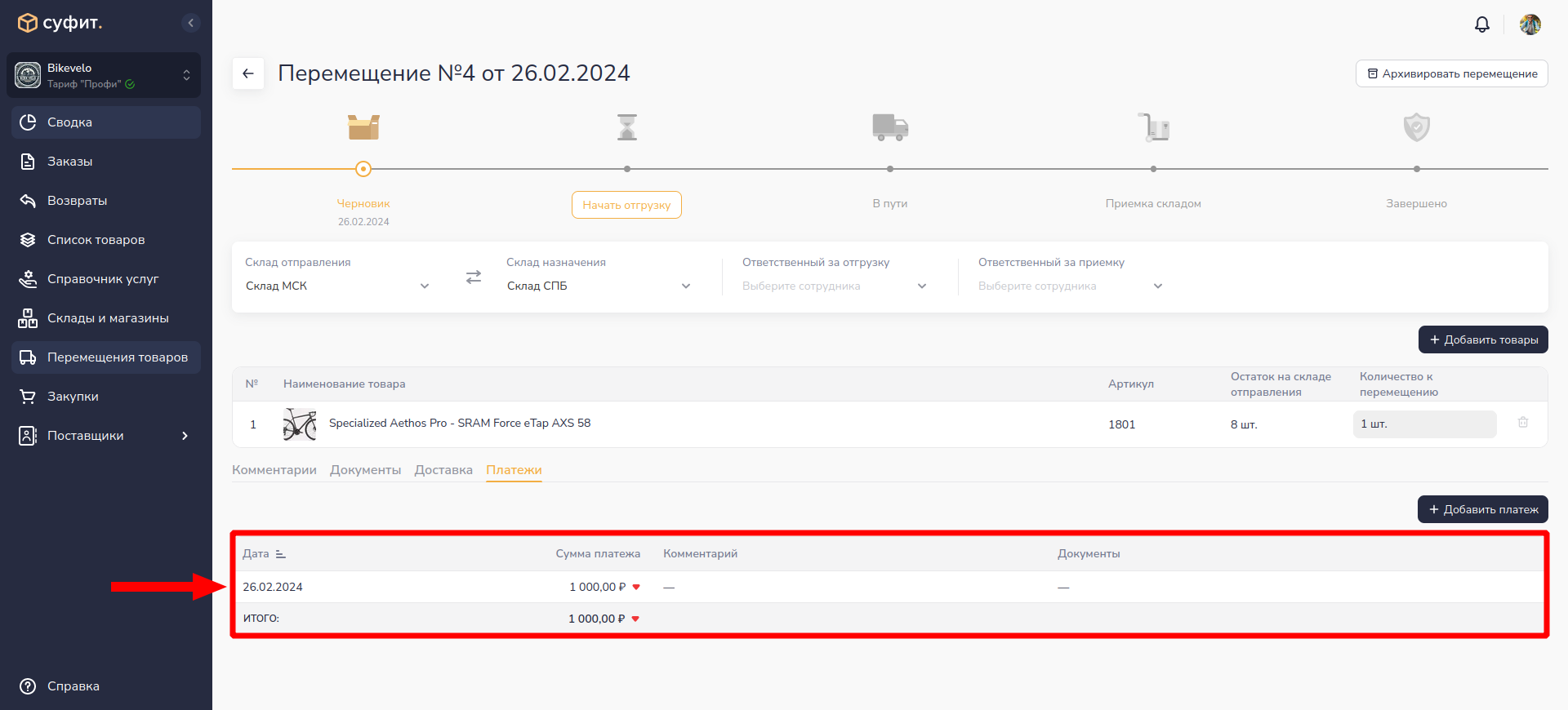
При нажатии на строку с платежом в списке у вас есть возможность отредактировать или удалить его.
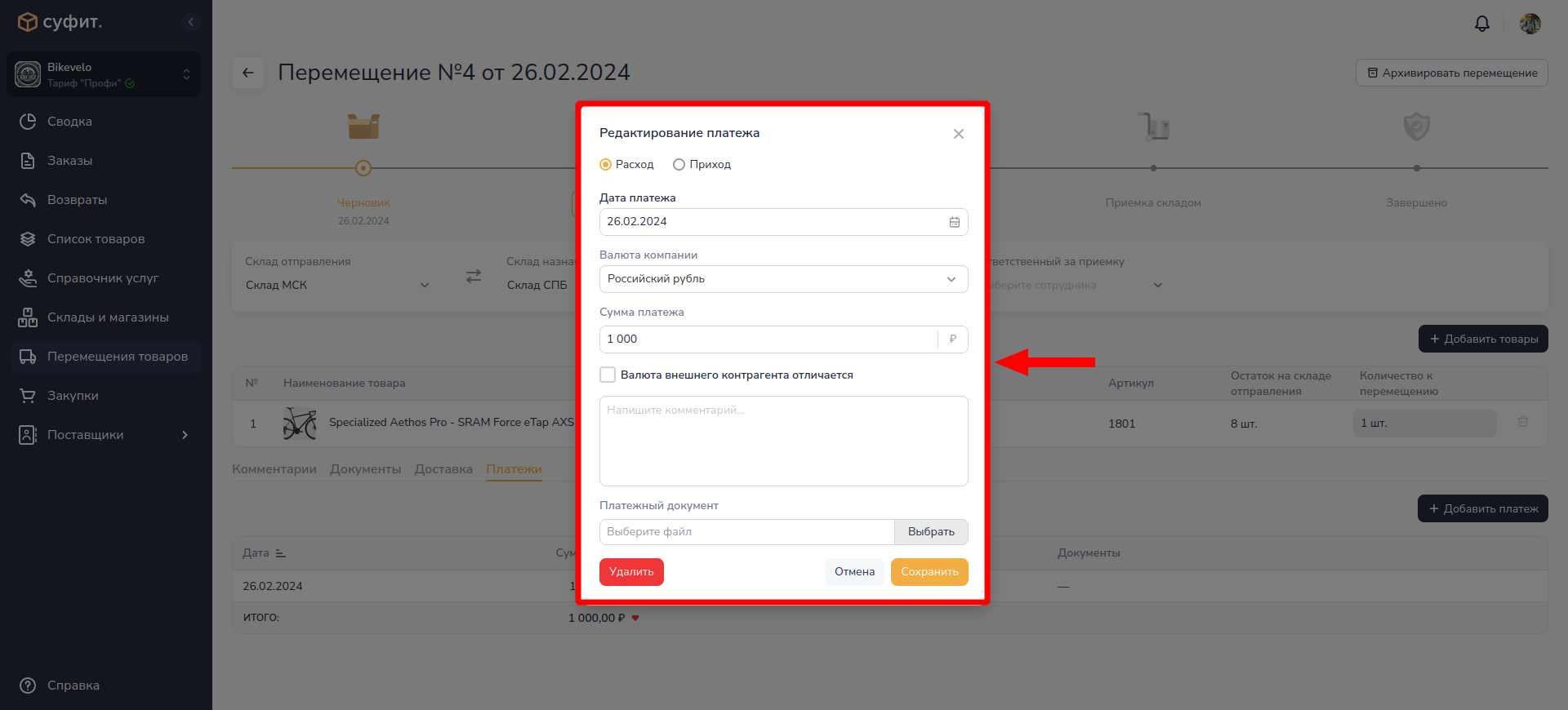
У вас остались вопросы?
Изучите другие наши статьи в разделе помощь или напишите нам на почту support@sufit.ru, и мы с удовольствием вам ответим!





