В этом модуле вы можете добавлять товары, загружать фотографии, управлять ценами товаров, а также отслеживать и изменять их остатки. Помимо этого модуль содержит функционал размещения товаров на маркетплейсах, с которыми у системы Суфит есть интеграция.
Оглавление
Список товаров
Чтобы перейти в модуль список товаров вам нужно в левом меню нажать на кнопку “Список товаров“.
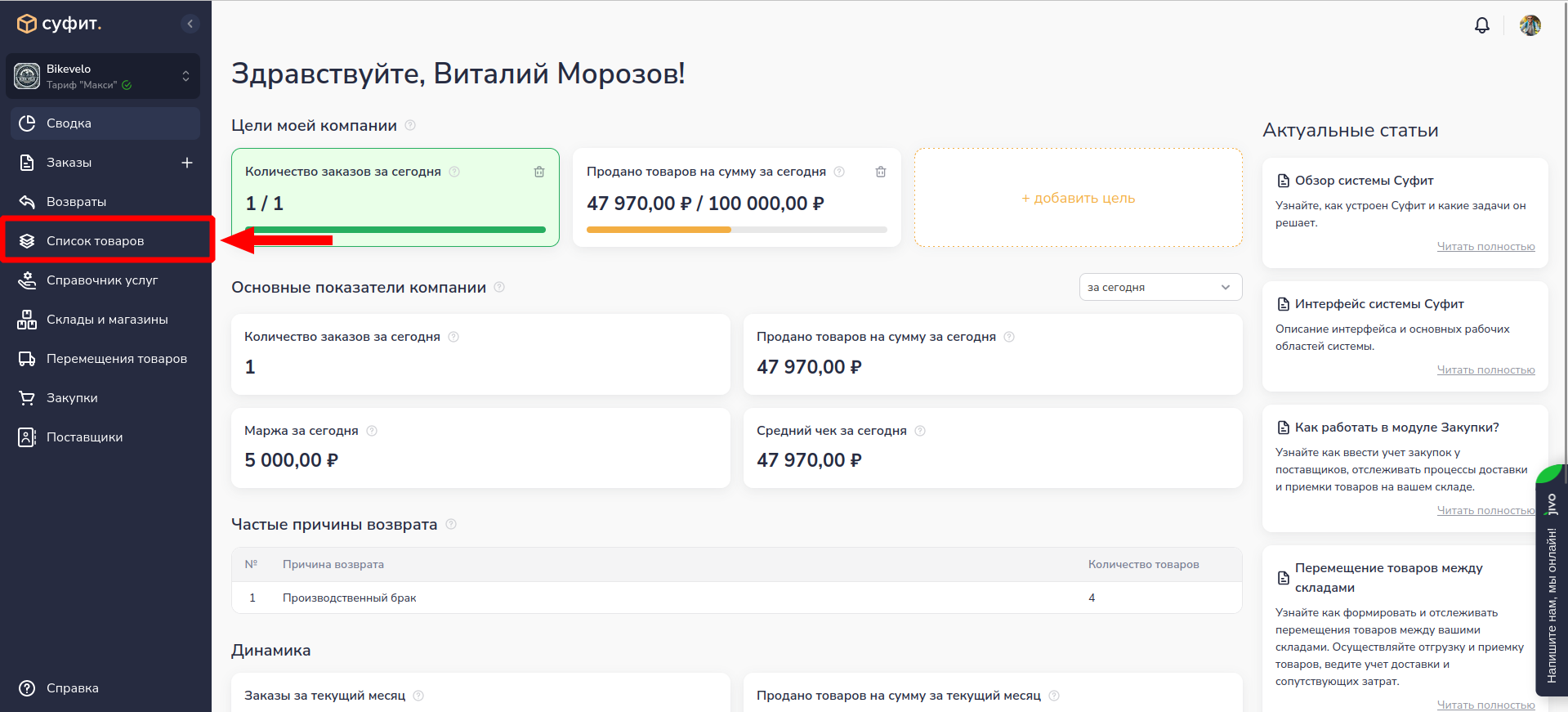
В списке товаров отображаются товары с основными данными по товару:
- наименование товара;
- артикул товара;
- цена товара;
- цена со скидкой;
- остаток.
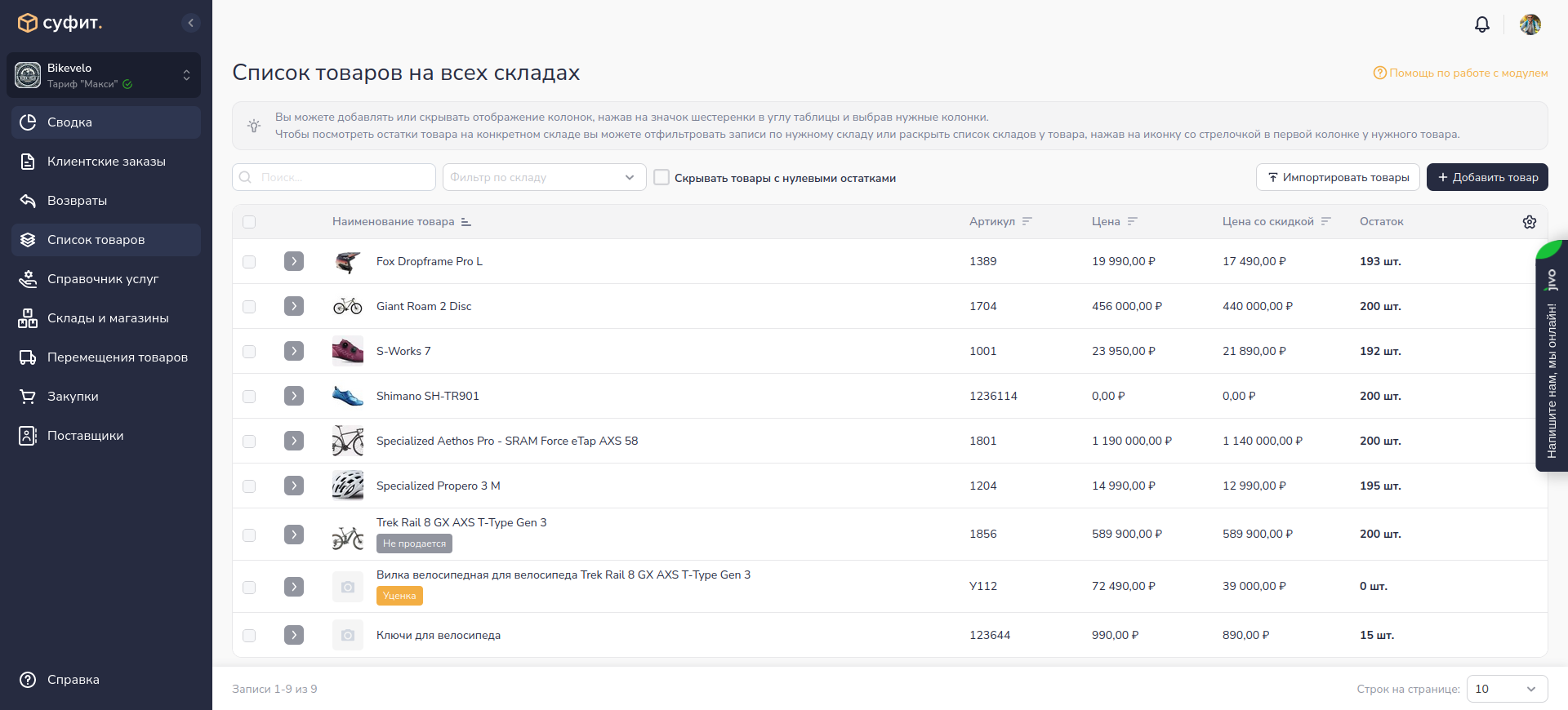
Если у вас несколько складов, то чтобы увидеть остатки по каждому из складов вам необходимо нажать на кнопку раскрывающегося списка слева. В списке отображаются все ваши склады и остатки товаров на них. Редактировать остатки можно вручную. Для этого нажмите на поле с остатком, введите новое значение, а затем выйдите из поля. Данные будут сохранены автоматически.
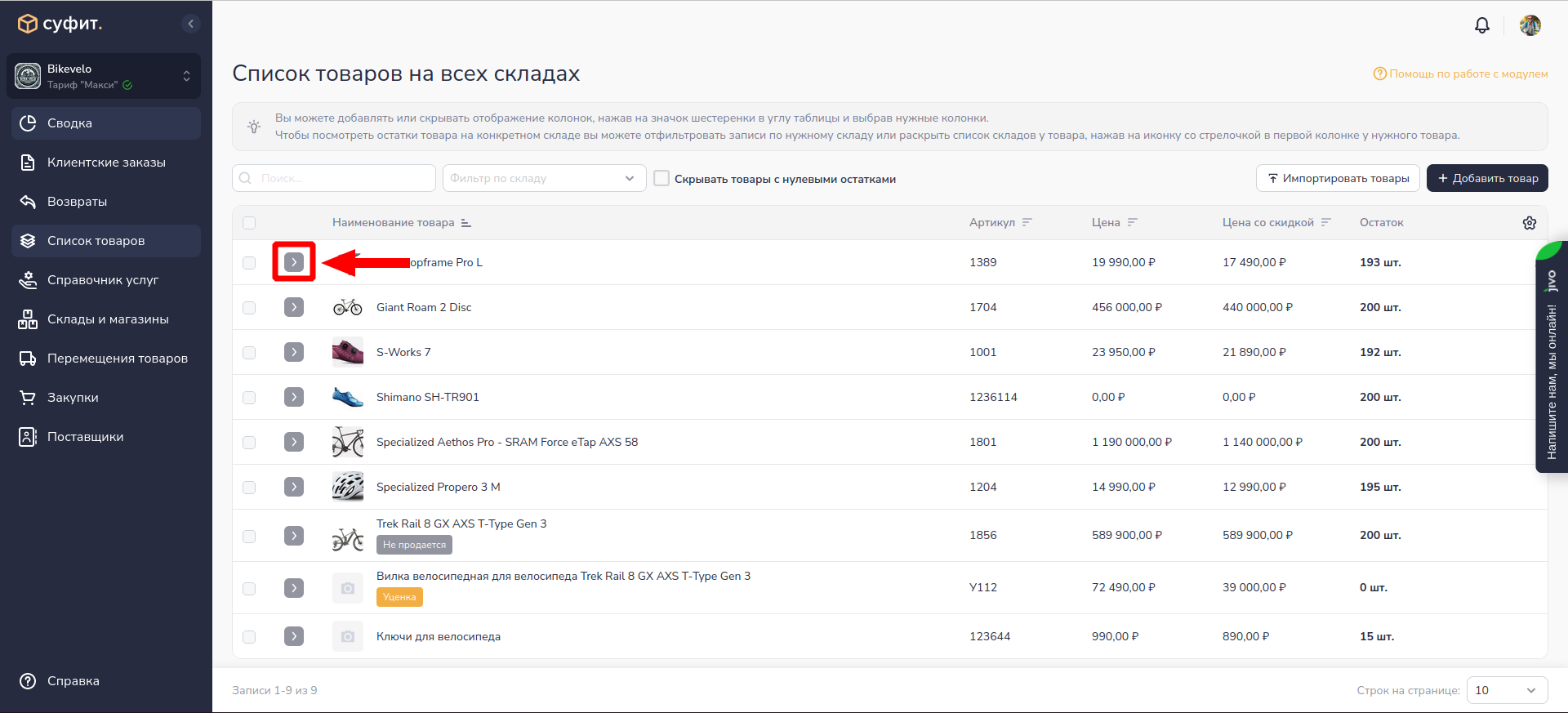
Для поиска товара на складе Вы можете воспользоваться поиском и фильтрацией в верхней части таблицы.
Включите галочку “Скрывать товары с нулевыми остатками” чтобы отображались только те товары, у которых есть остатки хотя бы на одном складе.
Включите галочку “Скрывать товары с нулевыми остатками” чтобы отображались только те товары, у которых есть остатки хотя бы на одном складе.
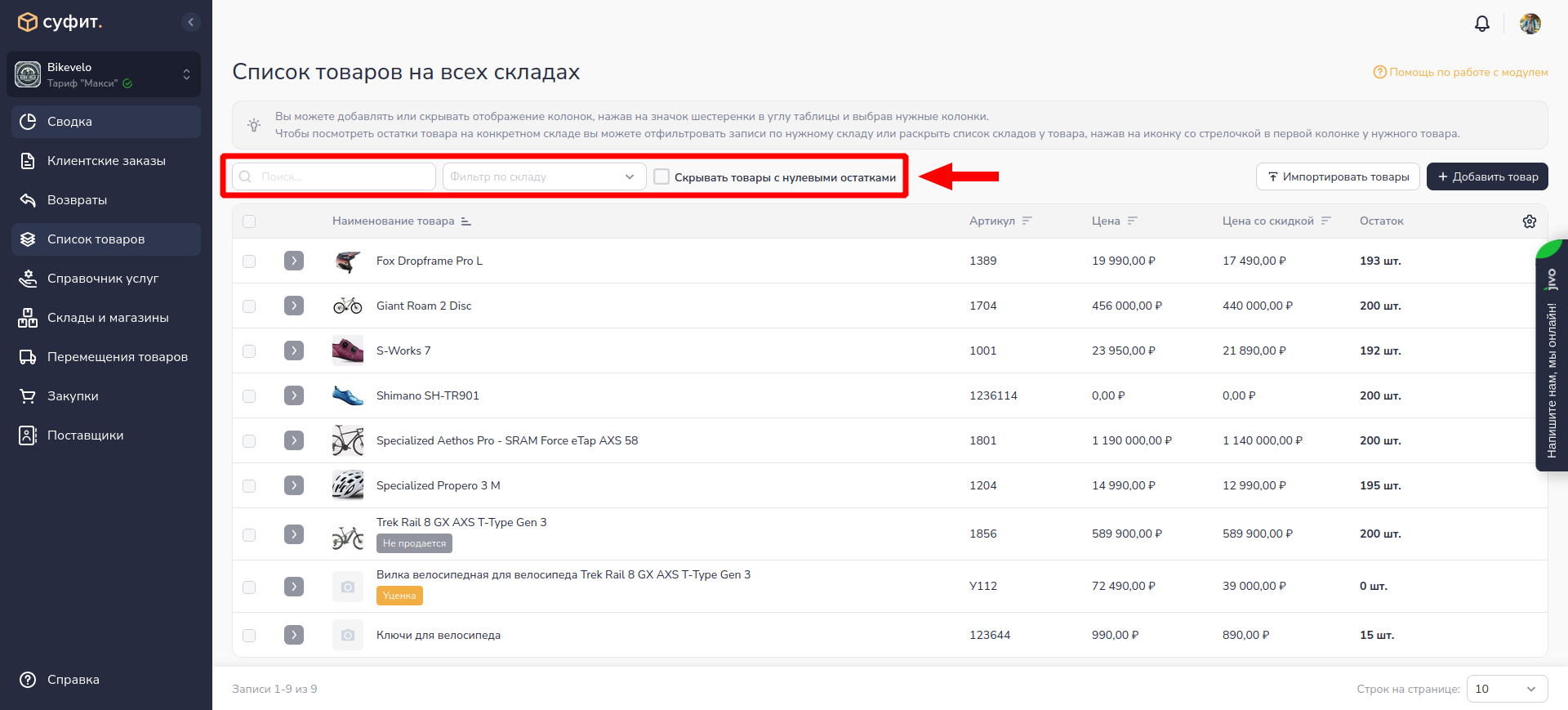
Также вы можете дополнительно вывести столбцы в таблице по клику на кнопку в виде шестерёнки.
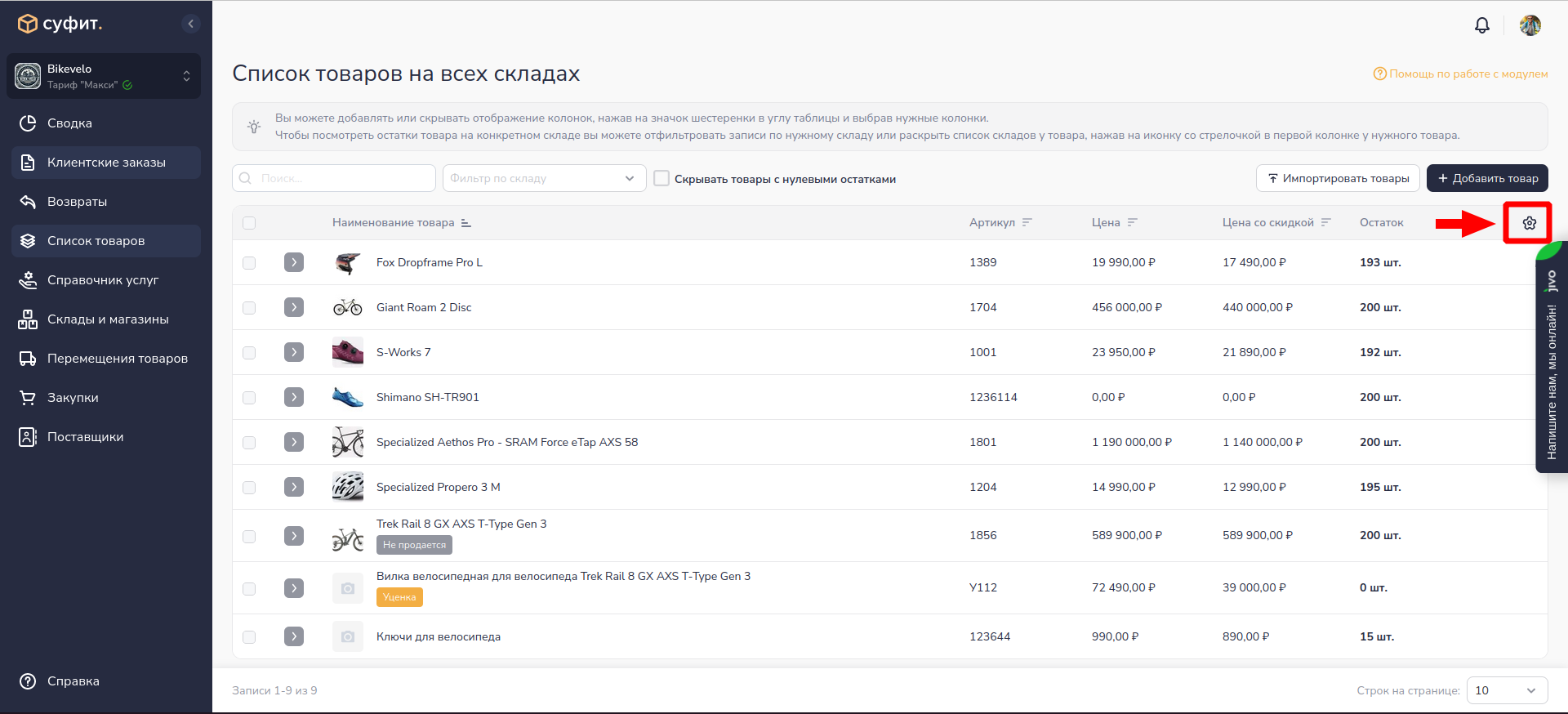
Импорт товаров
Импорт новых товаров возможен по кнопке "Импортировать товары"
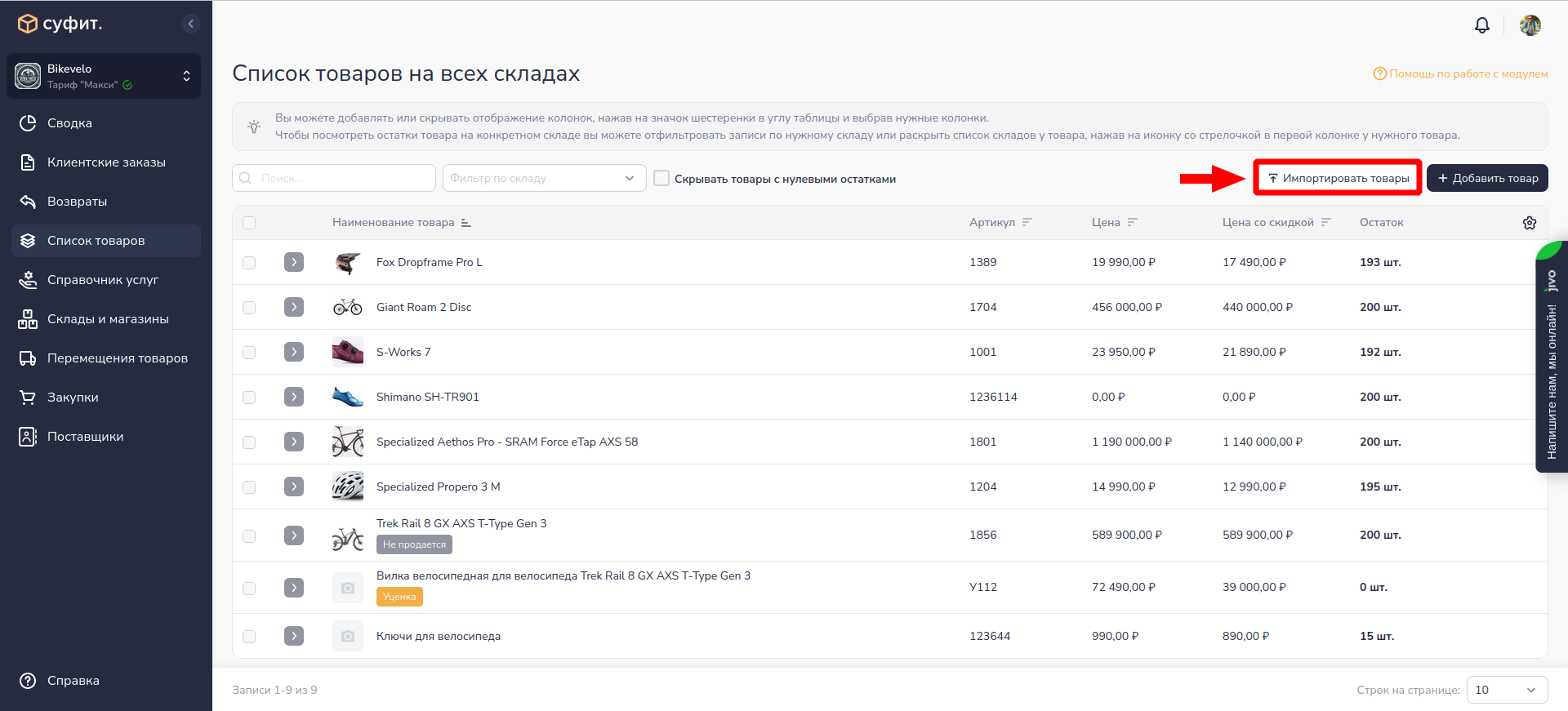
После клика на кнопку откроется окно, в которое необходимо подгрузить файл формата .xls, .xlsx или .csv и нажать на кнопку "Импортировать"
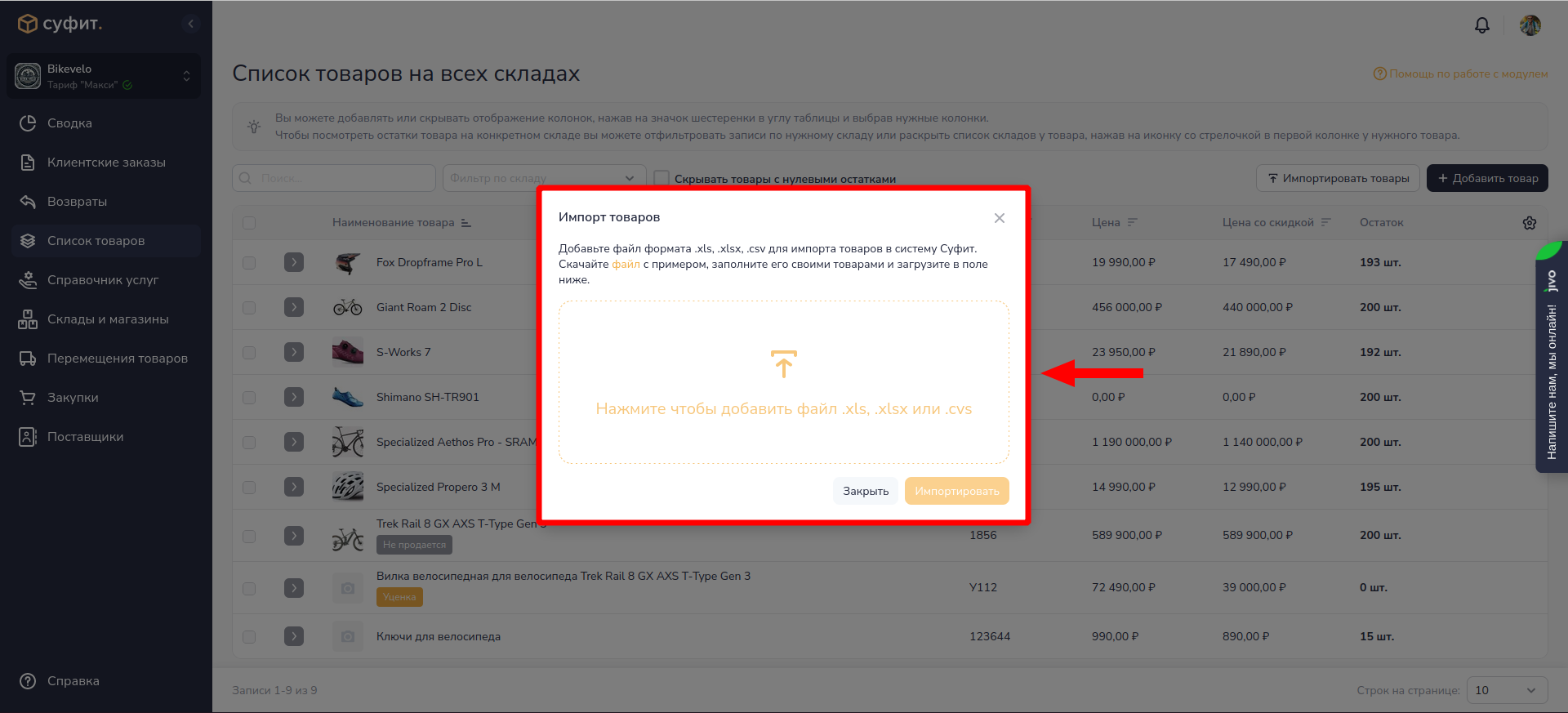
После клика на кнопку откроется окно процесса загрузки файлов, в котором отобразится количество созданных товаров, товаров с ошибками, не созданных товаров по причине превышения лимита по тарифу и сколько всего товаров было в файле.
Сам пример файла вы можете скачать по клику на слово "файл" в описании окна
Сам пример файла вы можете скачать по клику на слово "файл" в описании окна
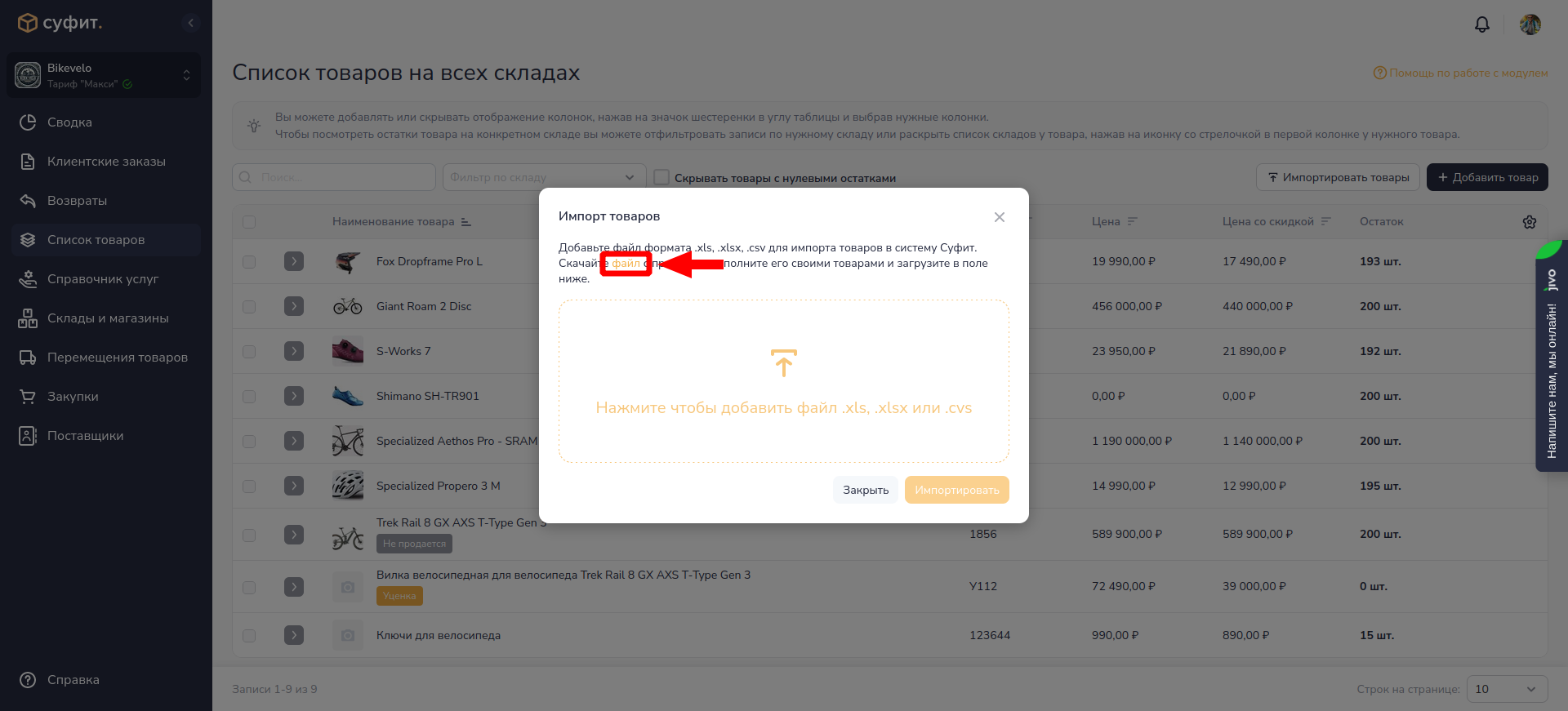
При импорте товаров существует ограничение на количество товаров по тарифу. Если при импорте вы превысили количество товаров по тарифу, то у вас создадутся товары до лимита, а остальные товары не будут созданы
Также вы можете воспользоваться массовыми действиями. Напротив необходимых товаров активируйте чек-бокс.
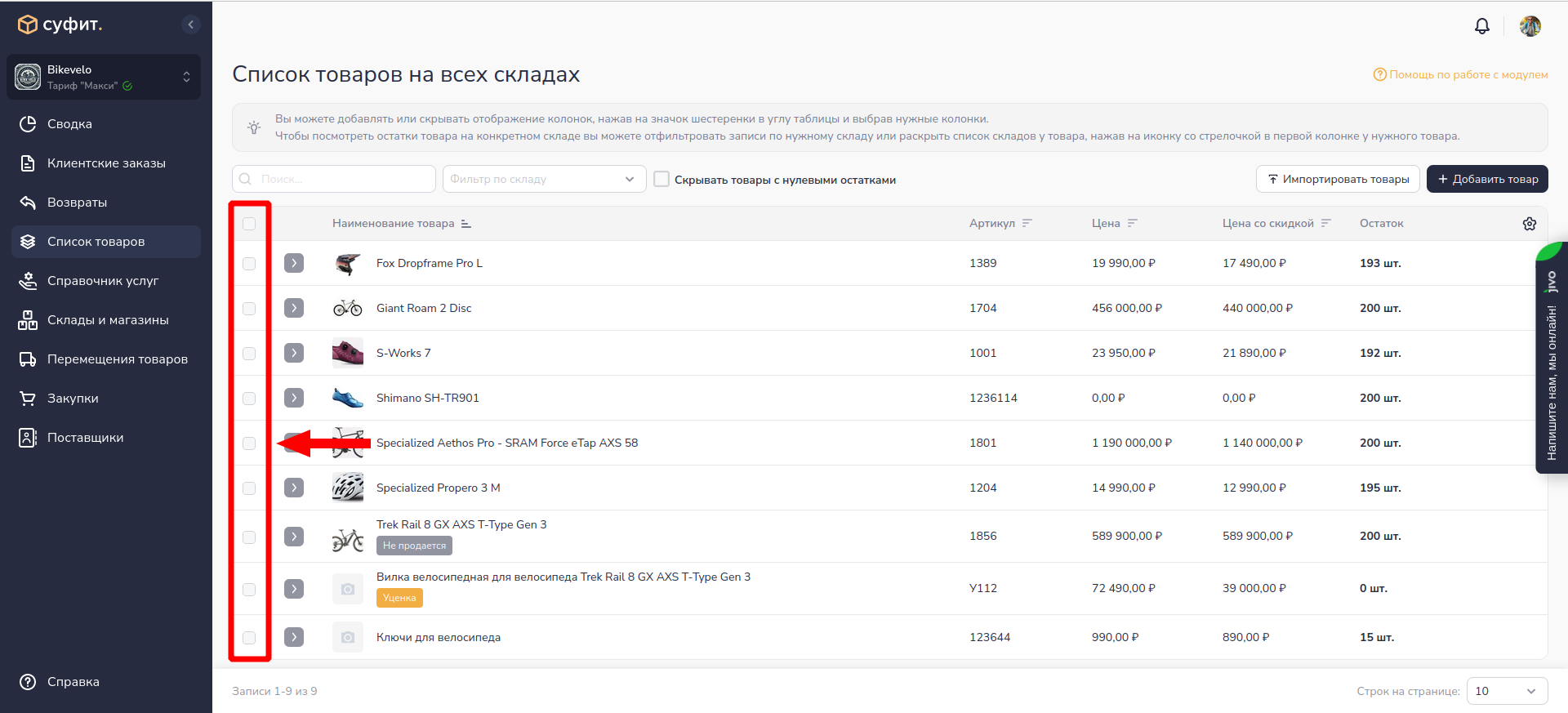
В нижней панели выберите необходимое действие. Вы можете массово удалить товары или привязать к поставщику.
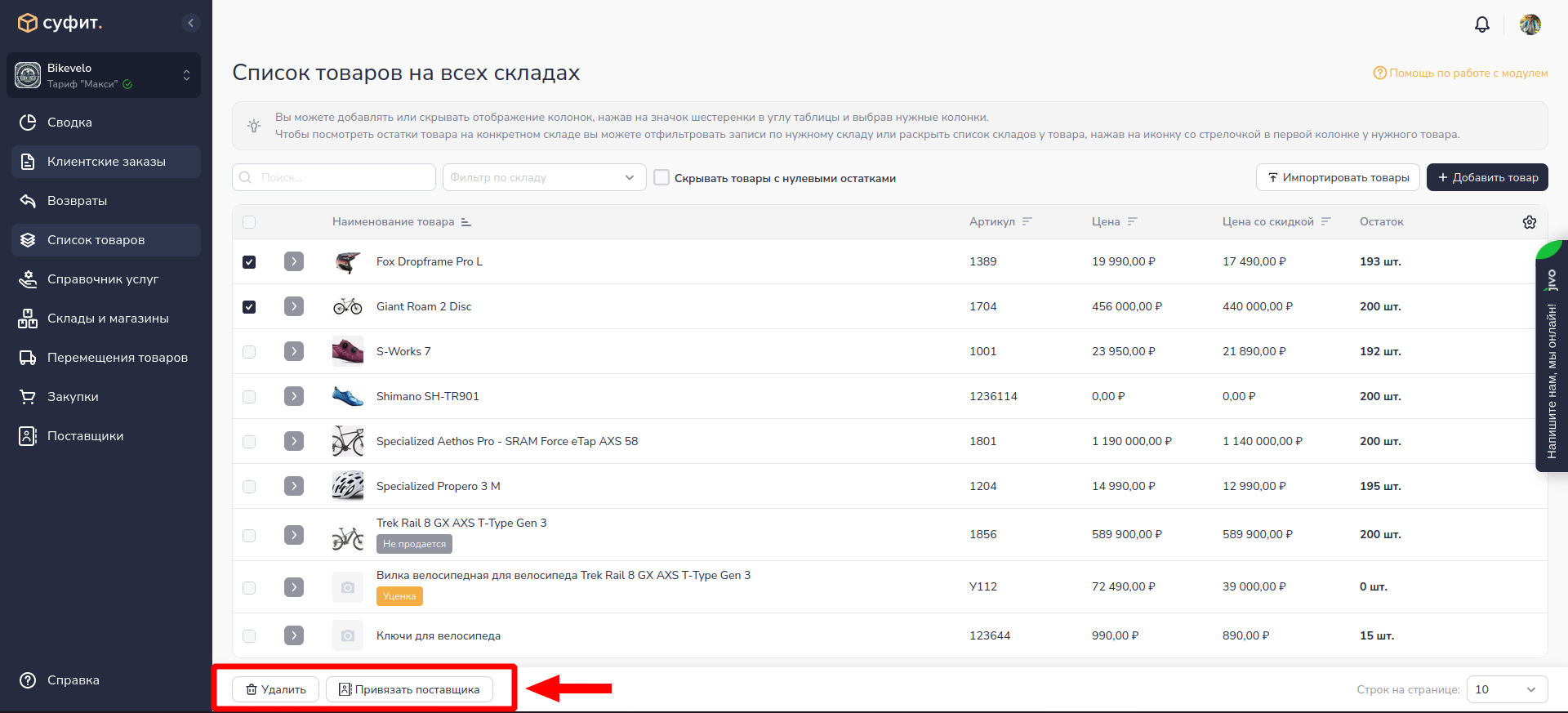
Добавление товара
Добавление нового товара возможно по кнопке “+ Добавить товар“.
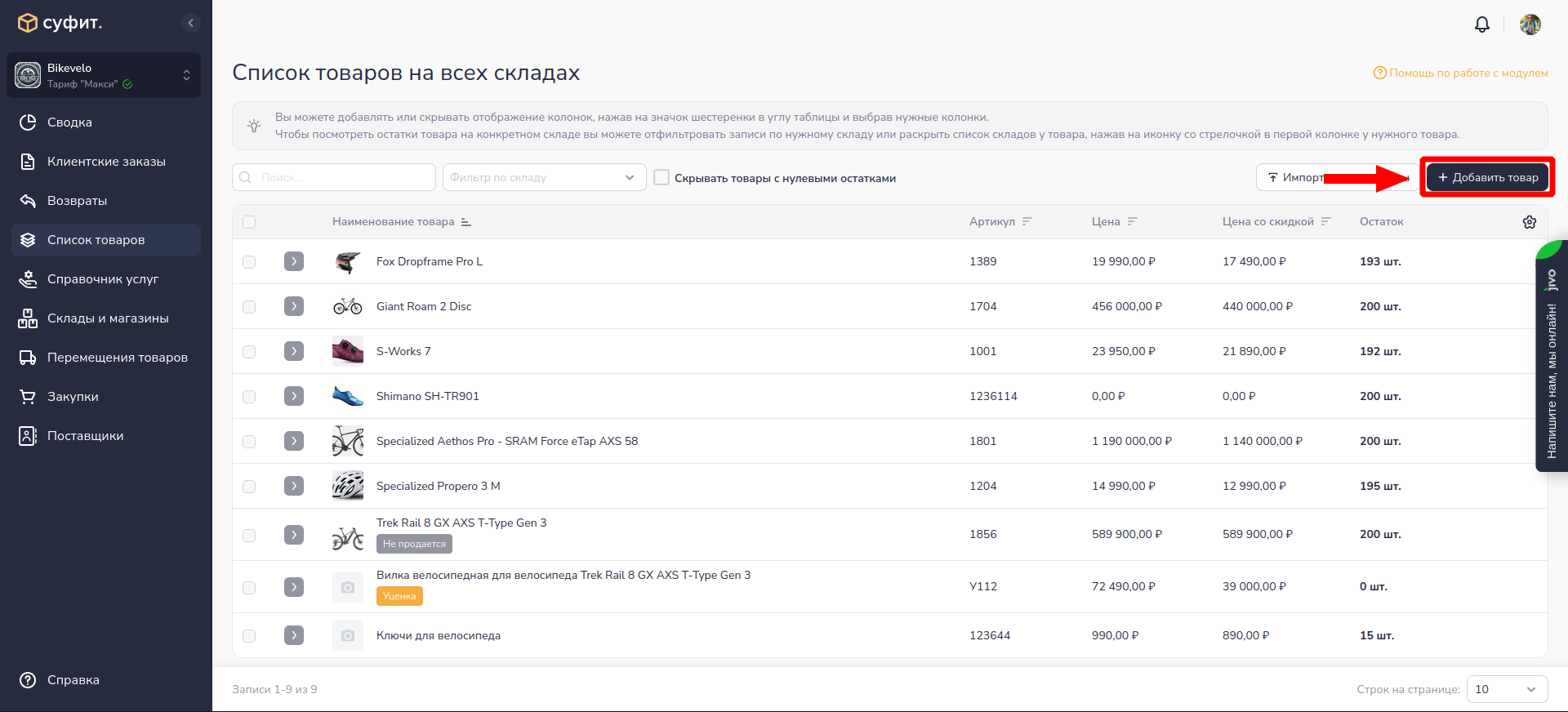
При клике на кнопку откроется окно, в котором необходимо ввести наименование товара и артикул. Обратите внимание, что артикул должен являться уникальным. Также вы можете сразу же привязать поставщика к товару с помощью поля "Поставщик товара".
Обратите внимание на кнопку "Уцененный товар". С помощью этой кнопки вы сможете создать уценённый товар, изменение признака уценки невозможно после создания товара. В карточке самого товара уценённый товар можно узнать по информационному сообщению "Товар является уцененным"
Обратите внимание на кнопку "Уцененный товар". С помощью этой кнопки вы сможете создать уценённый товар, изменение признака уценки невозможно после создания товара. В карточке самого товара уценённый товар можно узнать по информационному сообщению "Товар является уцененным"
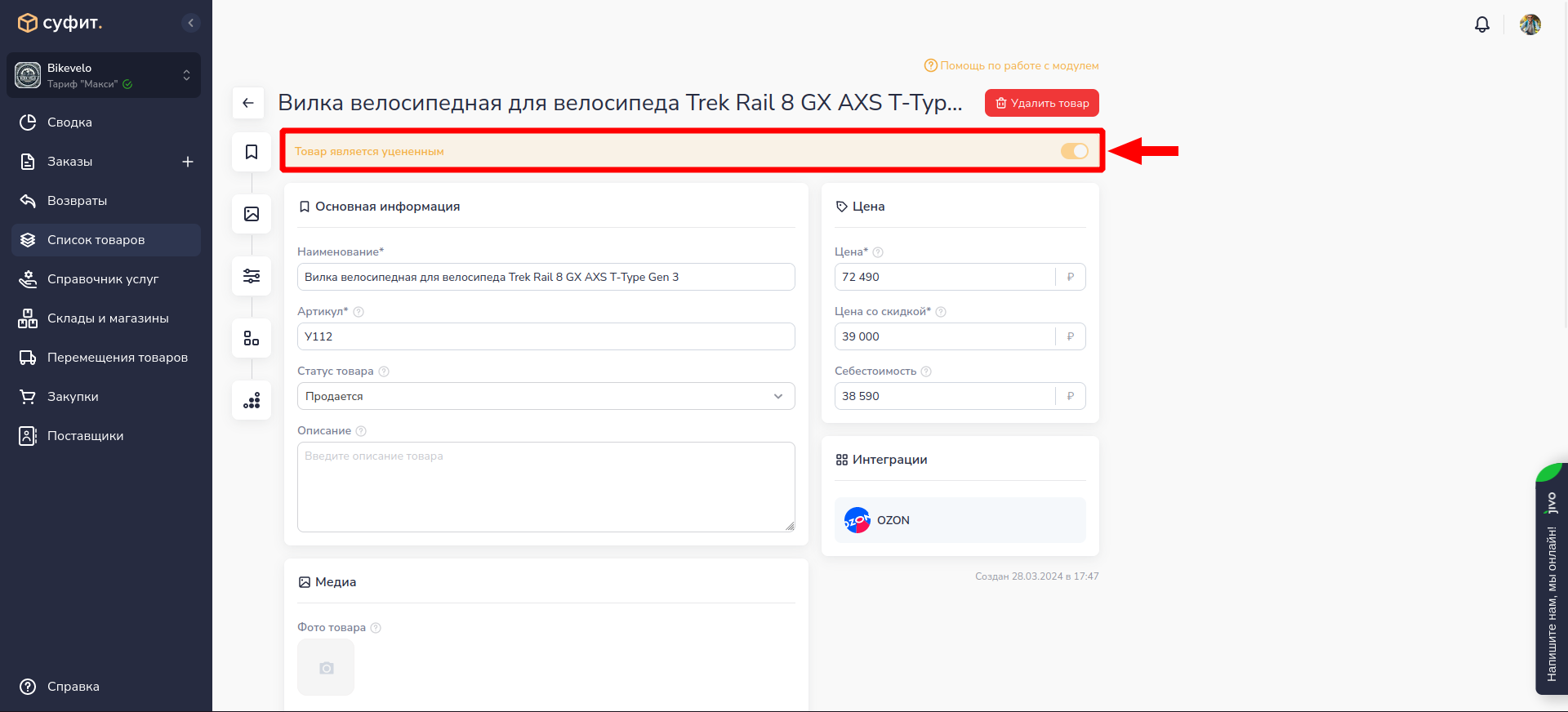
При нажатии на кнопку “Добавить“ товар сохранится и вам откроется страница этого товара с основными данными.
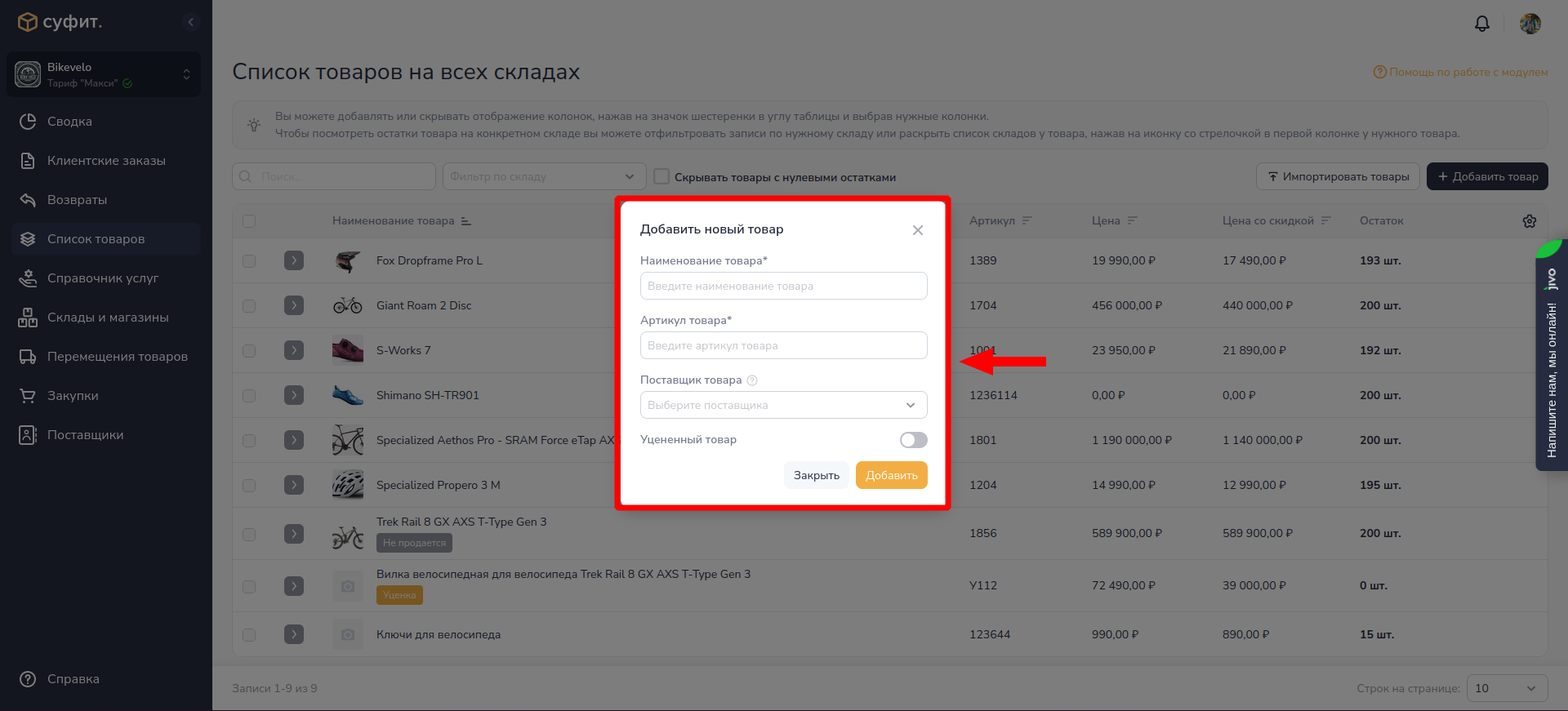
Редактирование товара
В редакторе товара все поля сгруппированы по блокам.
Основная информация и медиа
- Наименование — укажите понятное для вас наименование товара. Вы сможете в последствии изменить его. Поле обязательно для заполнения.
- Артикул — уникальный артикул товара. Поле обязательно для заполнения.
- Статус товара — “Продаётся” означает, что товар может попасть в заказ, а “Не продаётся“— товар не сможет попасть в заказ.
- Описание — описание товара.
- Фото товара — размещение фотографий не обязательно. Вы можете добавить до 10 фотографий к одному товару.
- Ссылка на видео — если у вас есть ссылка на видео с товаром, вы можете сохранить здесь.
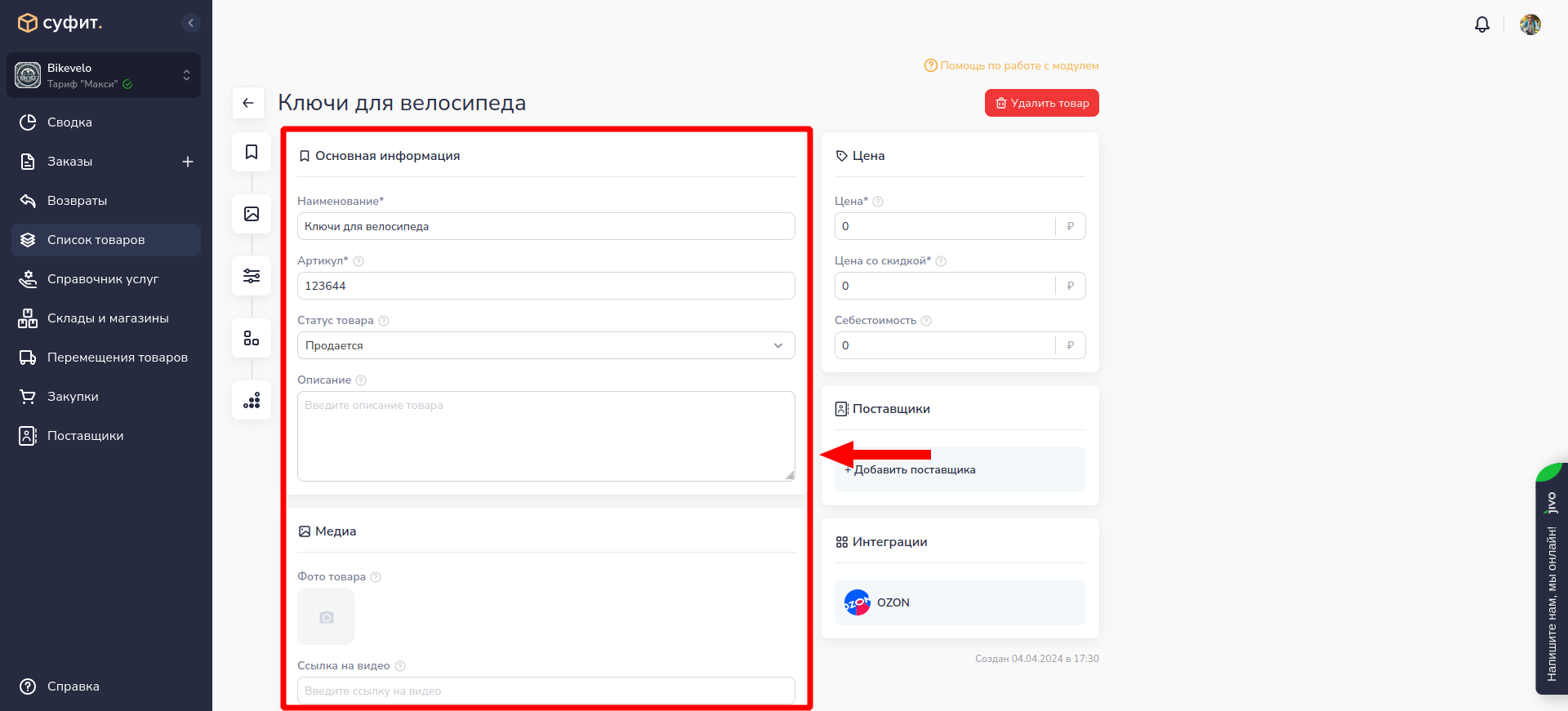
Параметры товара
- Бренд.
- Единицы измерения.
- Дополнительные параметры.
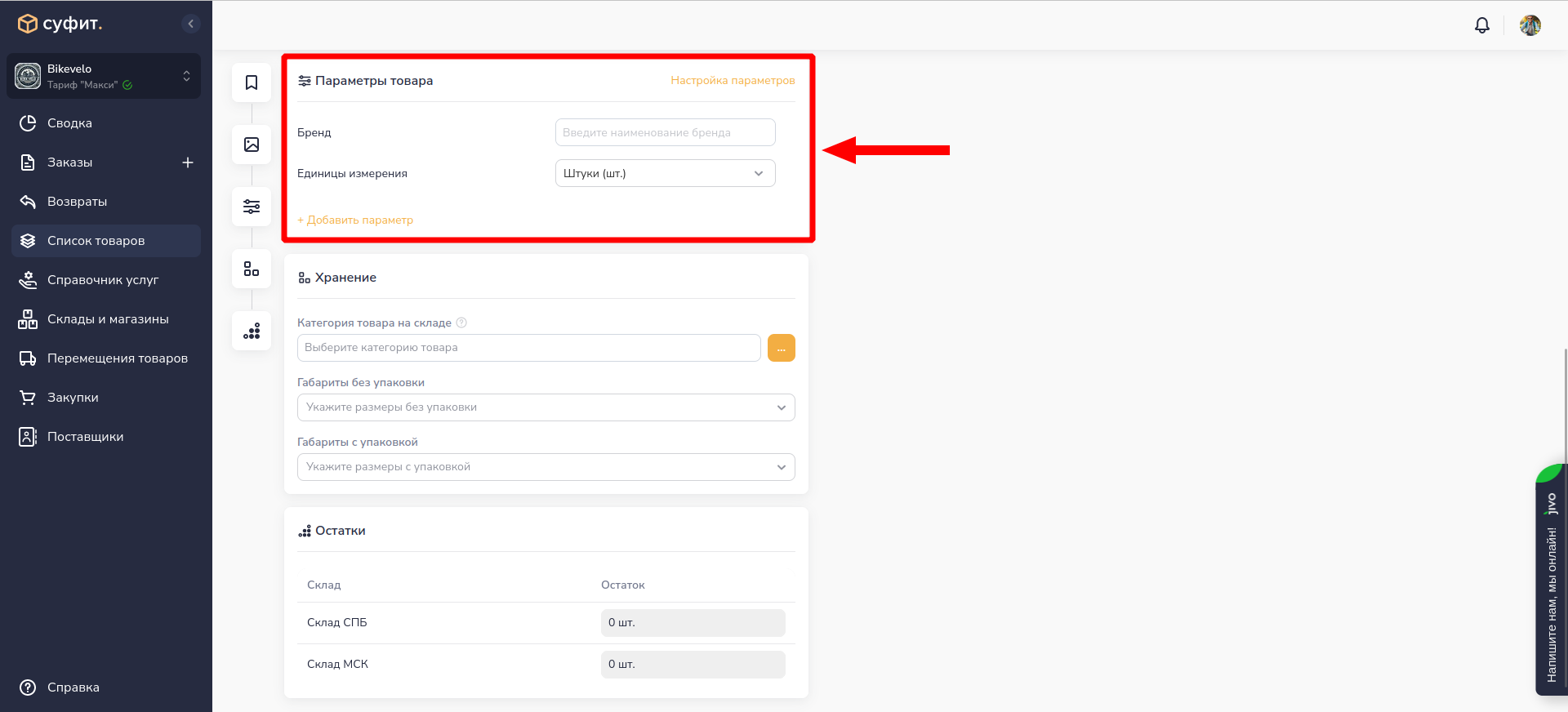
Дополнительные параметры необходимы для указания специальных характеристик товаров. Для начала создайте необходимые параметры через кнопку “Настройка параметров“.
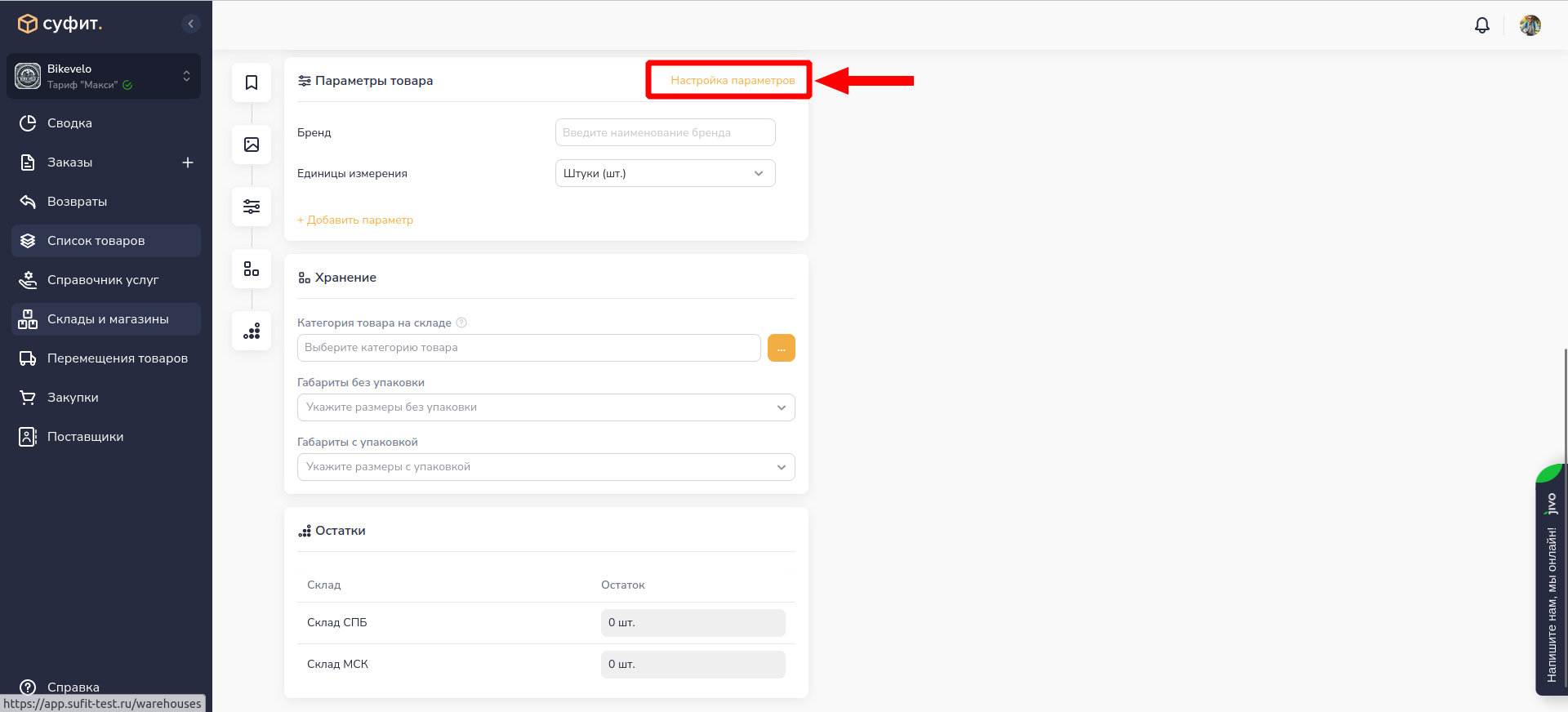
После создания необходимых параметров добавьте их в товар через кнопку "+ Добавить параметр".
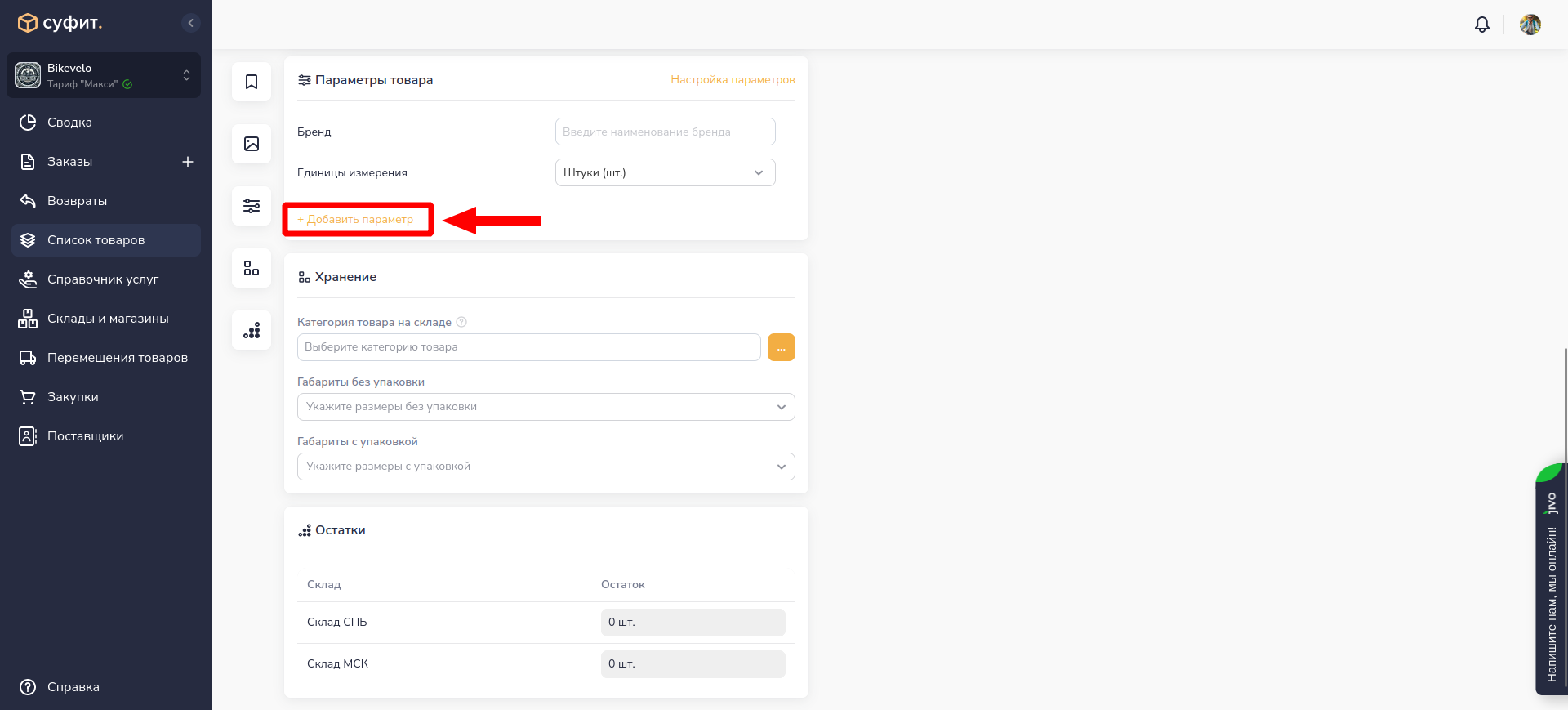
У вас появится строка, в которой вы можете выбрать ранее добавленный параметр и указать его значение. Например: Наименование параметра — “Цвет“, значение — “Зелёный“.
Хранение и остатки
- Категория - создайте категорию, к которой относится товар и прикрепите её к товару.
- Габариты без упаковки / габариты с упаковкой - укажите размер в миллиметрах и массу в килограммах товара с упаковкой и без упаковки.
- Остатки на каждом из складов - можно вручную поменять остаток товара на любом складе.
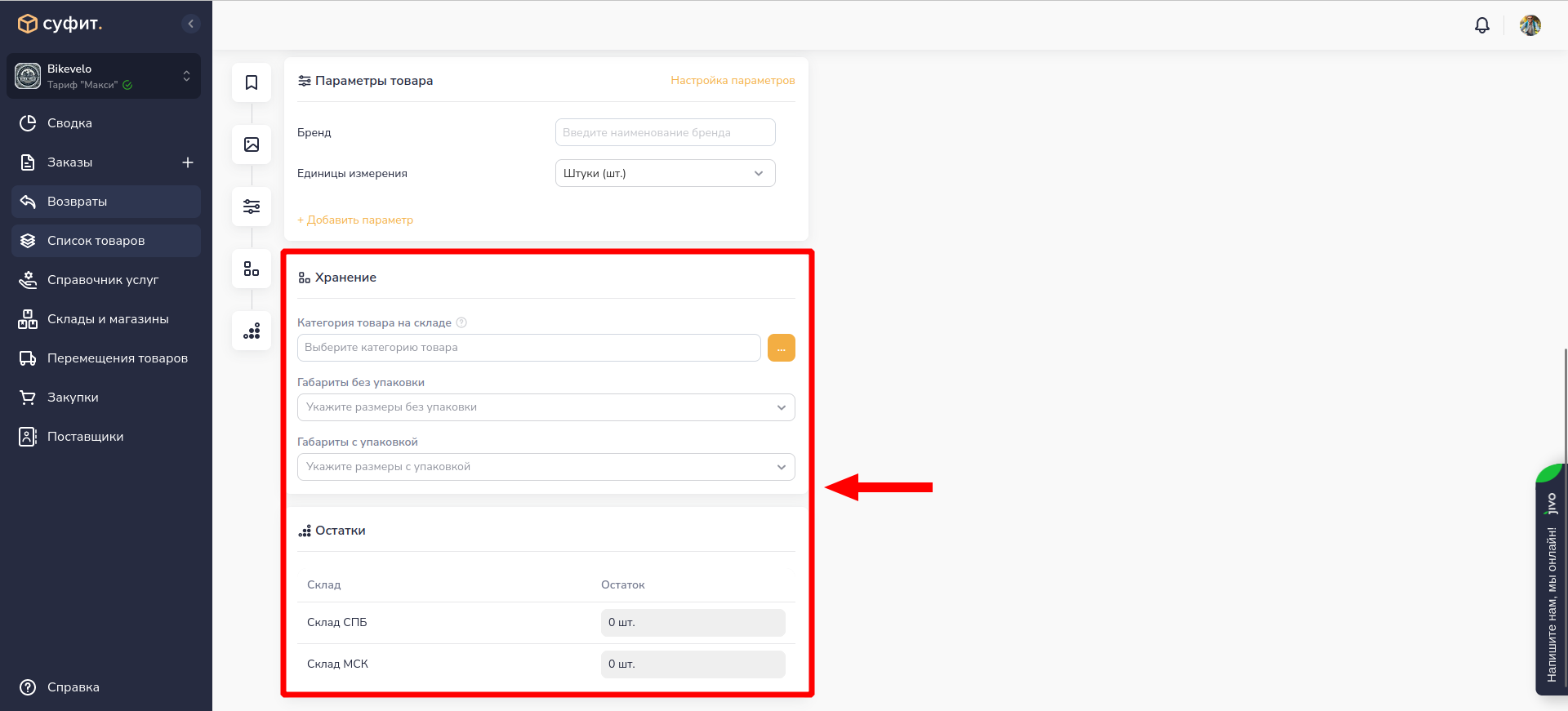
Цена
- Цена — исходная цена товара.
- Цена со скидкой — цена, с учетом скидки. Эта скидка будет автоматически применяться при добавлении товара в заказ.
- Себестоимость — примерная себестоимость товара. Внесите в эту стоимость доставку, хранение, стоимость товара поставщика и прочие затраты, которые вы несете до момента его реализации.
- Цена за уценку — усредненная цена, по которой вы будете продавать уценку этого товара.
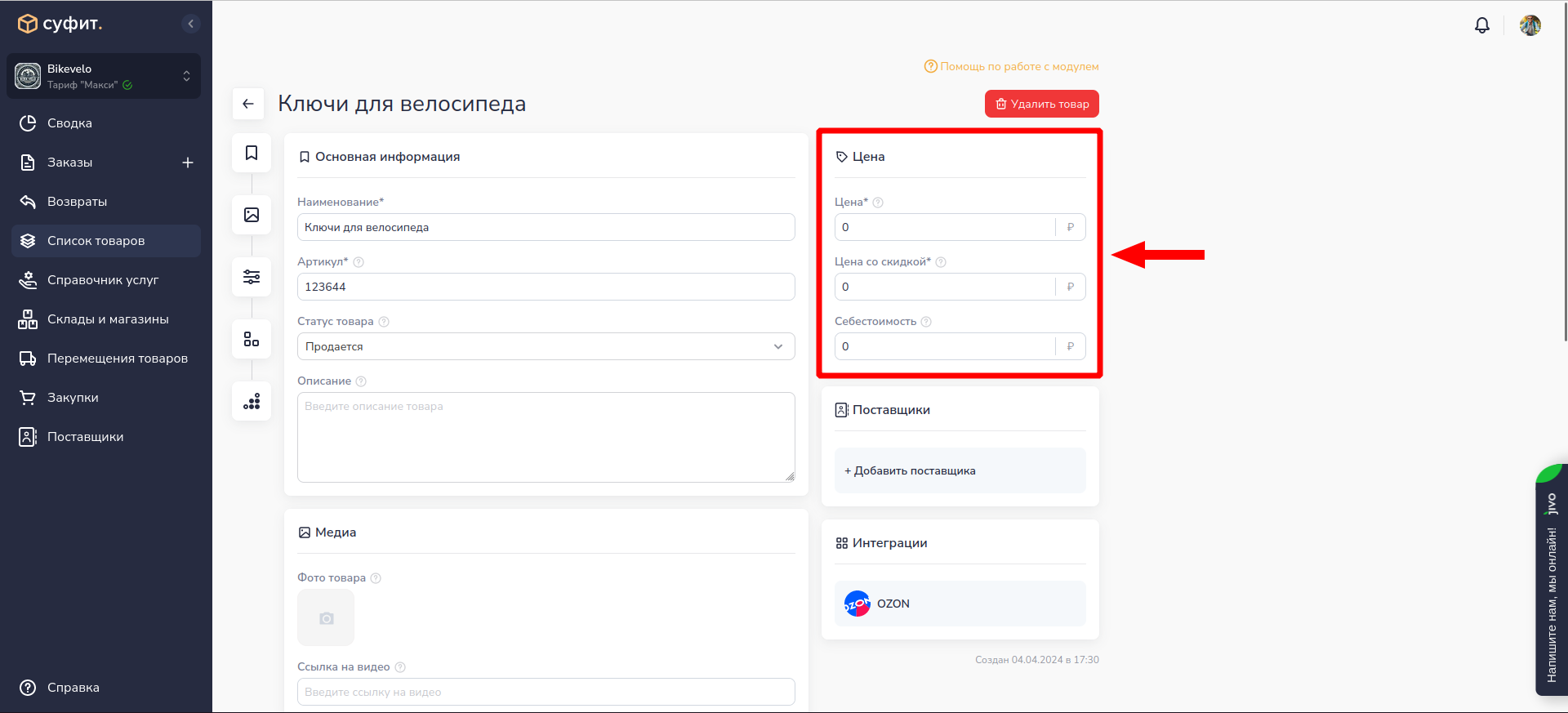
Поля "Цена", "Цена со скидкой" и "Цена за уценку" можно будет изменить непосредственно в заказе.
Обратите внимание, что значение поля себестоимости участвует в расчете показателей маржи на сводке.
Не забудьте сохранить все изменения, нажав на кнопку "Сохранить".
Удаление товара
Вы можете удалить товар. Для этого нажмите на кнопку “Удалить товар“. Обратите внимание, что связанный товар поставщика не удаляется.
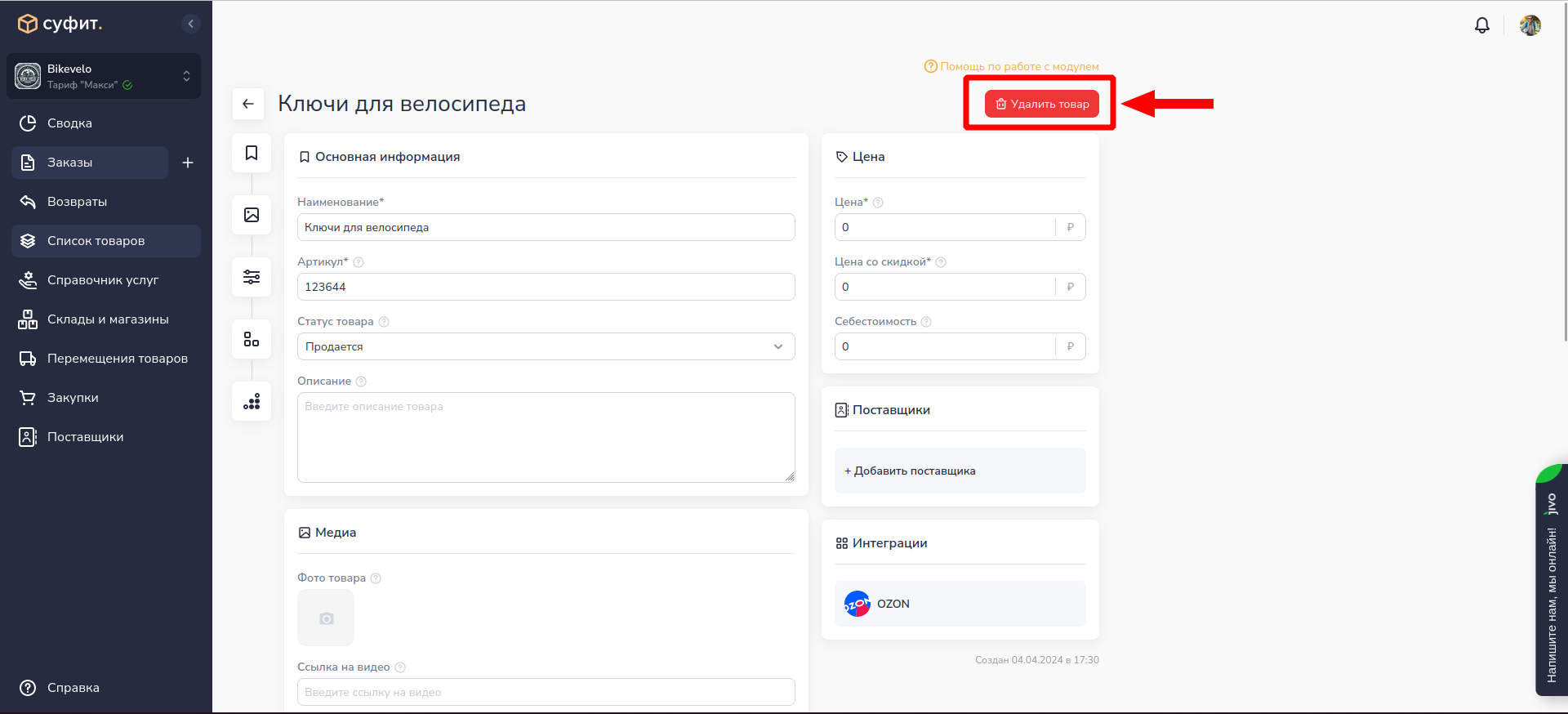
Связь товара с поставщиком
Однажды вам потребуется сформировать закупку на товары у поставщика. Для этого вам необходимо сначала привязать поставщика к товару. Для этого перейдите в карточку товара и в модуле "Список товаров" нажмите на кнопку "+ Добавить поставщика".
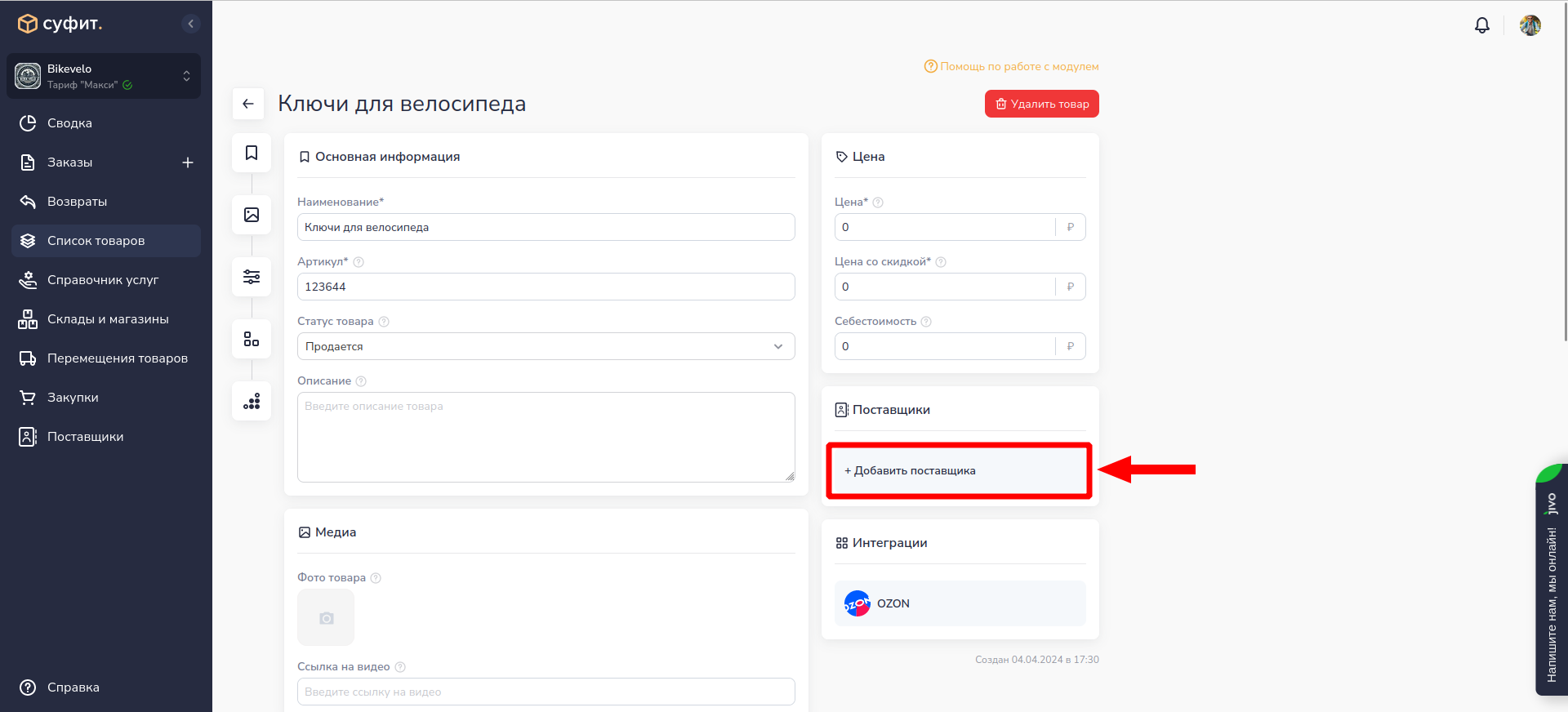
При клике на кнопку откроется модальное окно, в котором необходимо выбрать поставщика товара, с которым вы хотите связать товар. Вы в любой момент сможете отвязать поставщика от товара, если это потребуется.
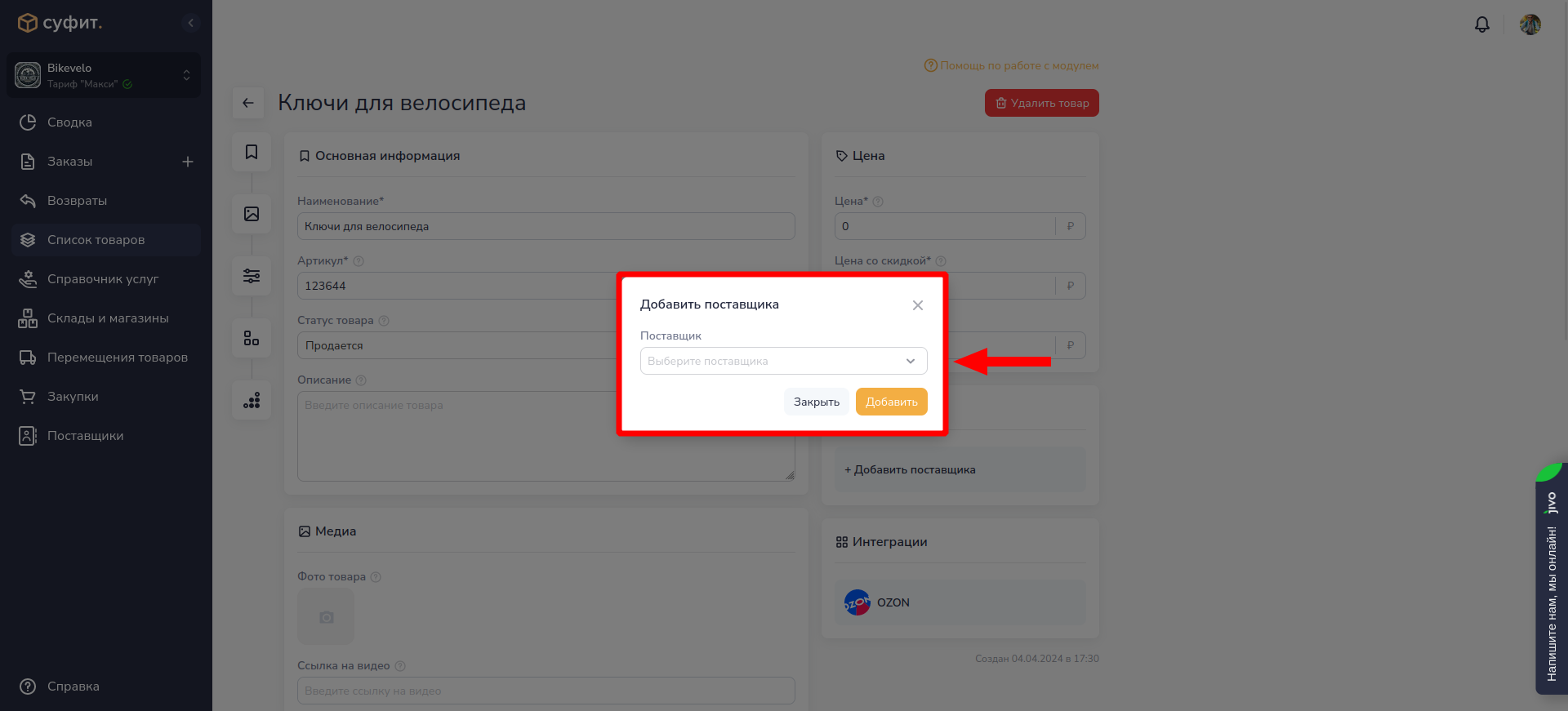
После успешного связывания вы попадете на страницу редактирования данных товара по конкретному поставщику. Здесь вы можете установить:
- оригинальное наименование — обязательное поле, заполните его как указывает поставщик;
- артикул — укажите артикул поставщика;
- ссылку на товар — если поставщик дает публичную ссылку на каталог своей продукции, укажите ссылку на товар в каталоге или в магазине поставщика;
- MOQ — минимальное количество товаров, которое должно быть заказано в рамках одной закупки. Это значение вам должен передать поставщик. Если такого ограничения нет, то не заполняйте это поле;
- лимит в одном заказе — ограничение по количеству товара в одной закупке. Это значение вам должен передать поставщик. Если такого ограничения нет, то то не заполняйте это поле;
- цена товара — цена товара у поставщика. Может двух типов: статичная — цена не зависит от количества товара в закупке; цена зависит от количества в закупке — если поставщик готов предоставить скидку на товары в зависимости от количества в заказе, то укажите все возможные цены с необходимым количеством.
Артикул и оригинальное наименование используются для формирования заявки на закупку к поставщику. Так поставщик быстрее поймет какие именно товары вы хотите заказать.
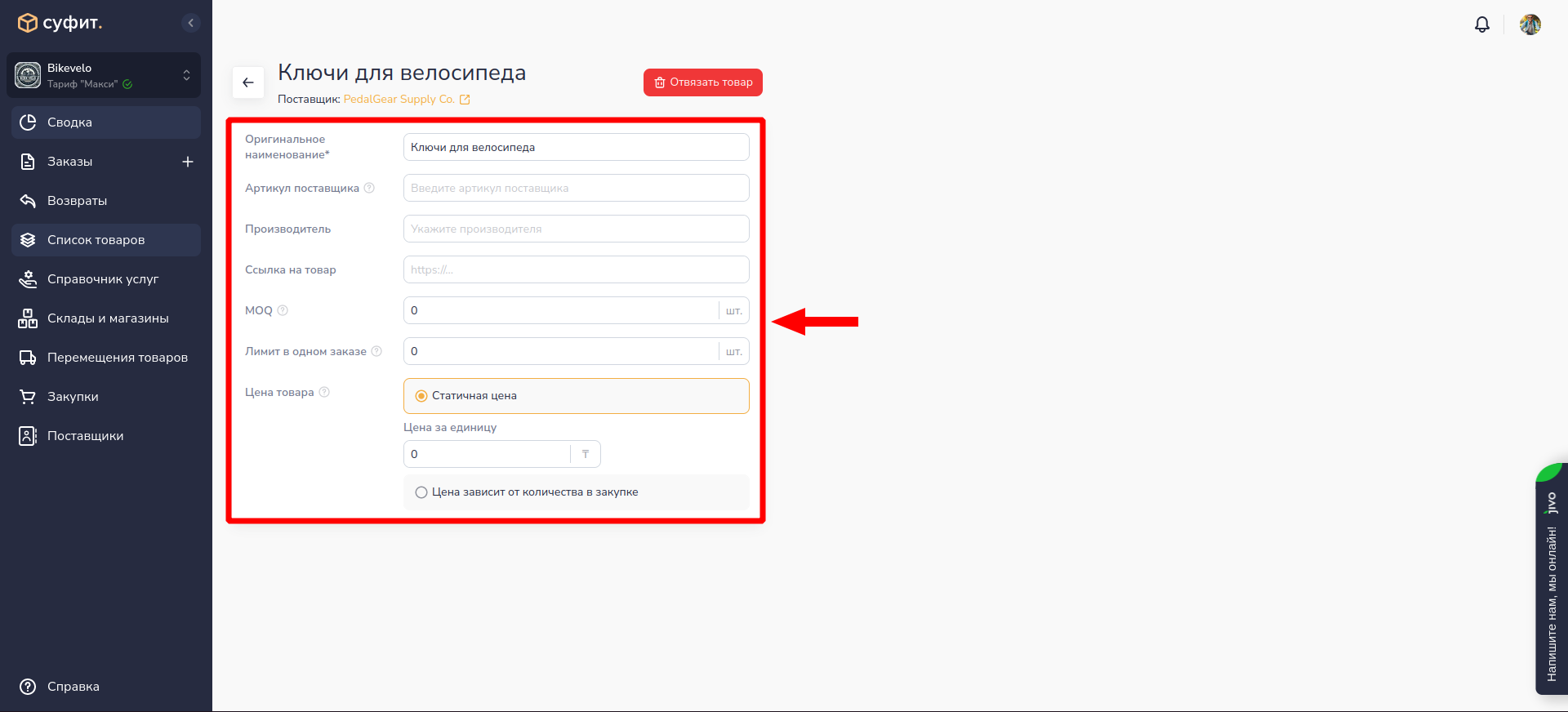
Не забудьте сохранить все изменения.
Для того, чтобы разорвать связь между товаром и поставщиком, нажмите на кнопку "Отвязать товар".
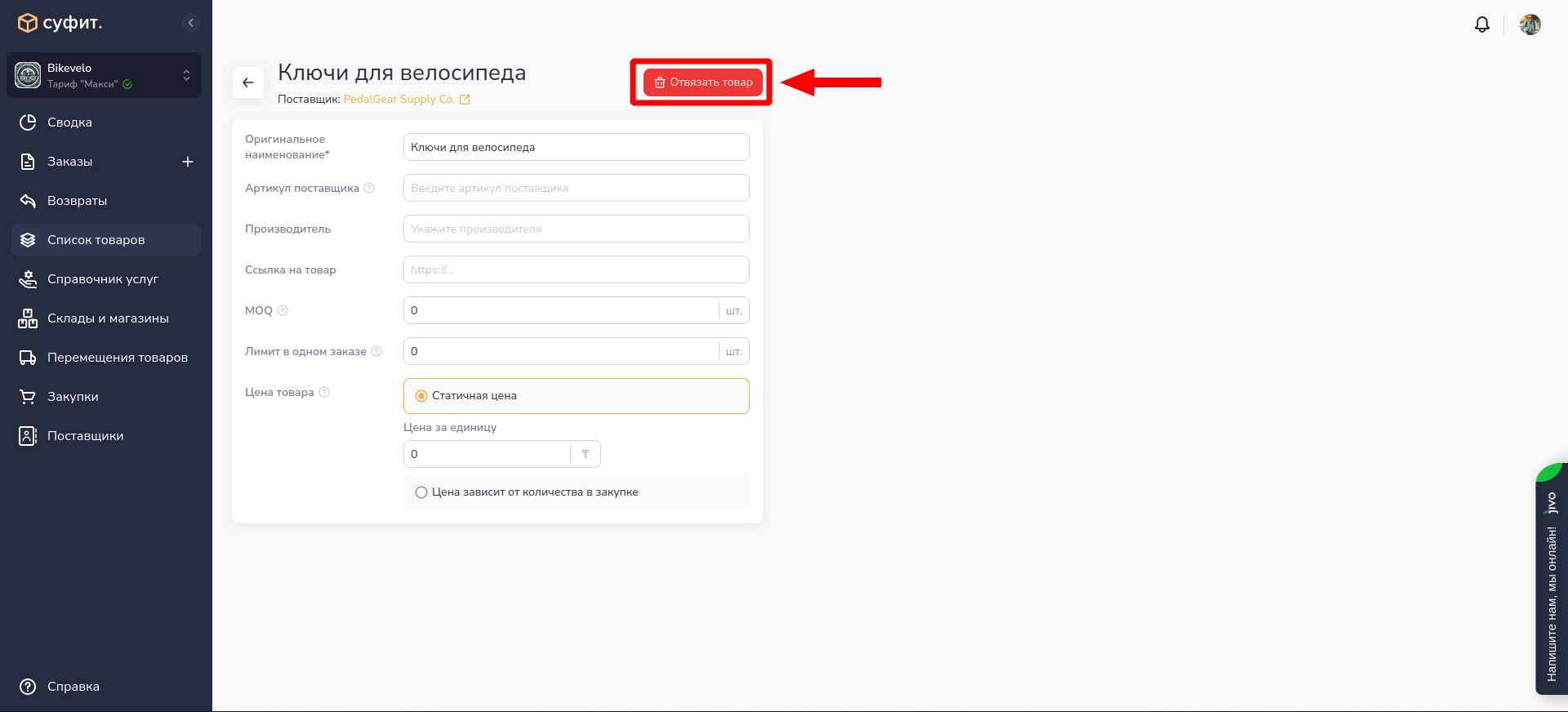
Вы можете привязать несколько поставщиков к товару. Для этого вернитесь на страницу с карточкой товара и повторите шаги по добавлению поставщика. Обратите внимание, что все ранее связанные поставщики отображены в блоке "Поставщики" в карточке товара.
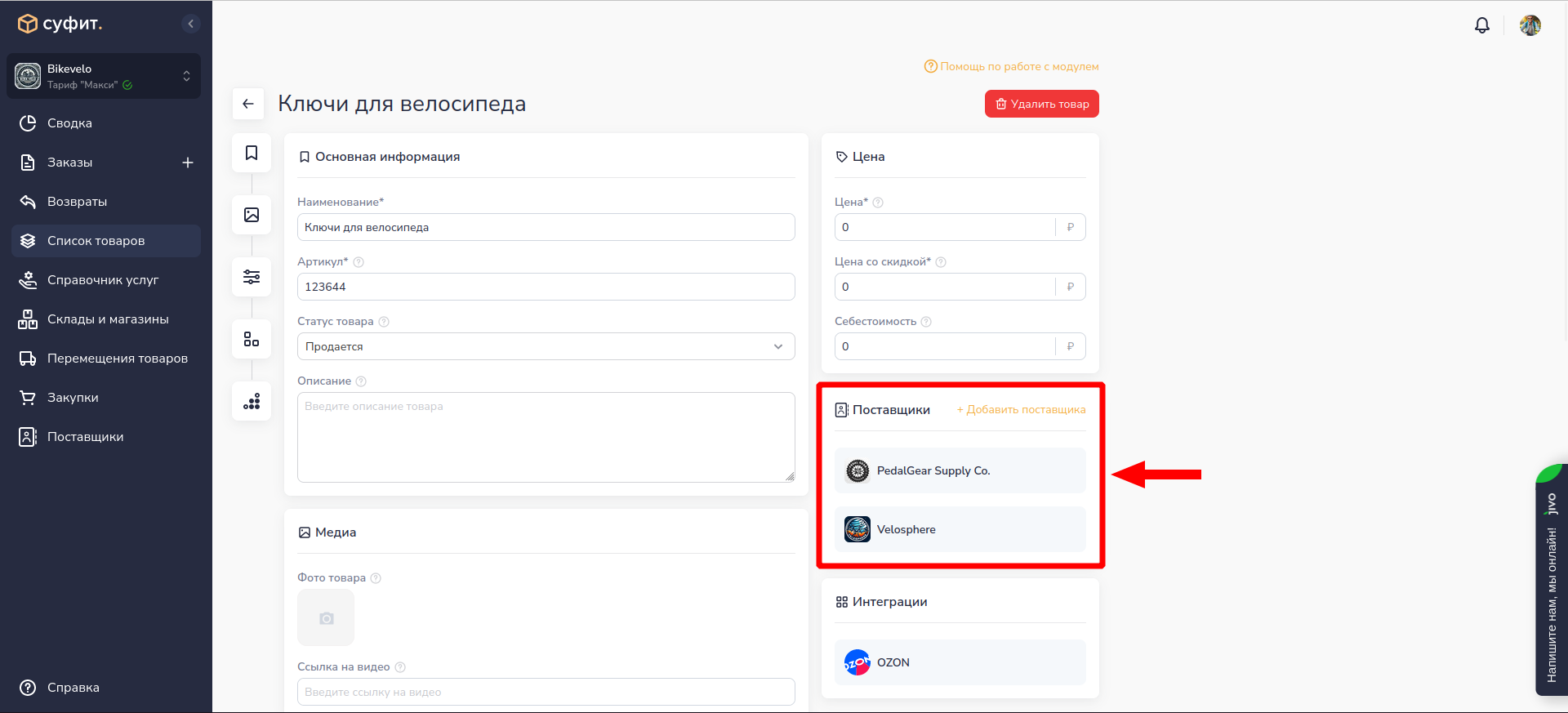
У вас остались вопросы?
Изучите другие наши статьи в разделе помощь или напишите нам на почту support@sufit.ru, и мы с удовольствием вам ответим!





